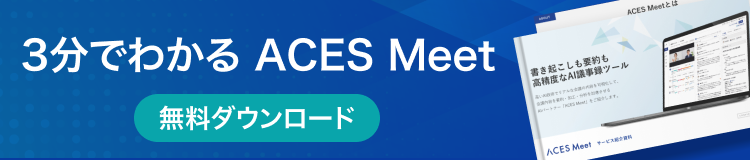Zoom(ズーム)とは?機能や始め方・参加する・終了する方法を解説
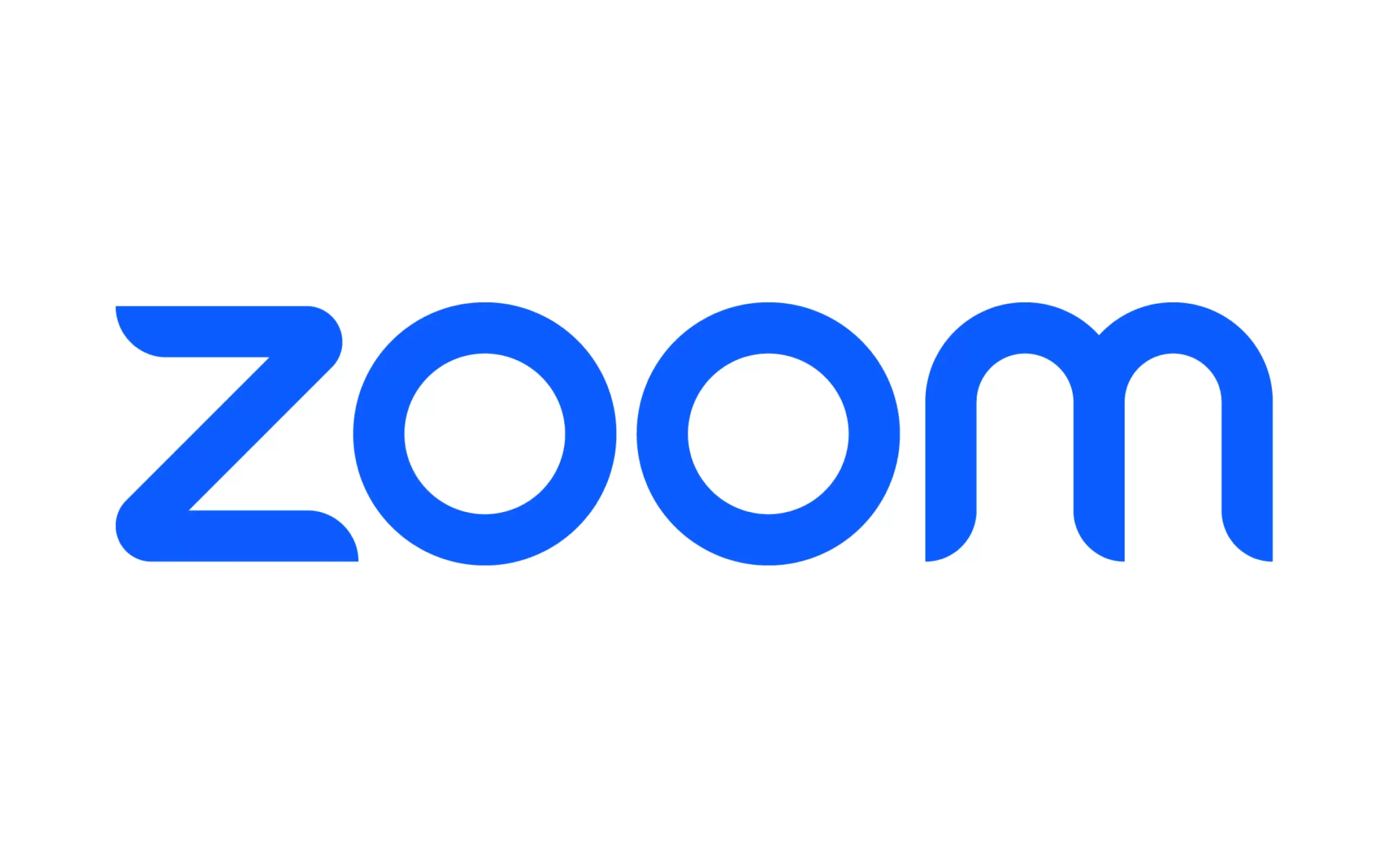
更新日:2024年03月11日
公開日:2023年12月12日
Zoomはプライベートやビジネスなどで幅広く利用されているオンライン会議ツールです。日本でも普及しているため、使ったことはなくても聞いたことはあるという人が多いのではないでしょうか。自社でオンライン会議ツールを導入する場合に選択肢になっても、使ったことがないので詳しい機能や使用方法を知りたい人もいるでしょう。
この記事ではZoomの機能や導入方法、会議の開催から終了までを詳しく解説しています。これまでオンライン会議ツールの導入を躊躇していた方にもわかりやすい内容になっていますので、ぜひ参考にして、リモートワークなどに役立ててください。
目次
Zoomとは?
Zoomは、アメリカのZoom Video Communications社が提供するオンライン会議ツールです。Webカメラを利用して、離れているユーザー同士が顔を見ながらやり取りができるサービスで、音声やチャットでのコミュニケーションも行えます。オンラインで行われるミーティングのほか、授業やカウンセリングなどにも利用されています。
Zoomを利用するには、インターネットに接続したPC、スマートフォン、タブレットなどのデバイスを準備し、ブラウザから、もしくは専用アプリのインストールが必要です。
Zoomでは、参加者はアカウントの登録が不要なため、相手が初めて使う場合にもすぐに参加できます。アカウントが必要なのはホスト(主催者)のみです。シェア率が高いため、Zoomを使いこなせると商談や勉強などさまざまなシーンで活用でき便利でしょう。
オンライン会議では通信環境により映像や音声に不具合が発生することがあり、会議が中断されることもたびたび起こります。しかし、Zoomなら独自の映像圧縮技術を用いているため、少ない通信量で安定した通信が行なえ、不具合が起こりにくく、ユーザーから高い評価を受けています。
Zoomの公式サイト
Zoomを始める際には、Zoom公式サイトにアクセスが必要です。Zoom公式サイトはこちらになります。
参考:Zoom 公式サイト
Zoomのプラン
Zoomには無料プランのほかに有料プランも選べます。プライベートであれば無料プランでも十分利用できますが、ビジネスシーンなどでは有料プランを利用すると、さまざまな活用方法があり、業務に役立てることができるでしょう。
無料プラン
無料プランでは最大100人まで参加でき、40分のミーティングが可能です。Zoomで行なったミーティングは録画して、使用しているPCへ保存することができます。その他、ブレイクアウトルームやホワイトボード、仮想背景機能なども無料で使用できます。
無料でほとんどの機能が利用できるのが、Zoomの魅力の一つです。ただし、無料プランでは個別のサポートは受けられませんし、SNSストリーミング配信にも対応していません。
また、ミーティングが40分を超える場合には新たに接続し直さなけらばならないため、一度会議を中断してしまうことになります。40分を超えるミーティングをよく行う場合は有料プランがおすすめです。
有料プラン
有料プランには、プロ、ビジネス、ビジネスプラスのほか、大企業向けのエンタープライズの計4つのプランがあります。年額20,100円のプロから、お得な料金のビジネスプラス年額31,250円が一般的で、エンタープライズの料金は非公開になっています。
最大参加人数はプロが300名(追加アドオンで1000名まで可能)、ビジネスプラスが500名、エンタープライズなら1000名まで可能です。時間制限も24時間OKになり、ミーティングの録画をクラウド上で1GB〜無制限で利用できます。
ビジネスプラス以上では、電話や翻訳版字幕、ワークスペース予約などにも対応しています。サポートもライブチャットと電話で受けられるため、トラブルがあっても迅速に解決できますし、SNSストリーミング配信機能も利用可能です。
Zoomの機能
Zoomには、リモート環境で便利に利用できるさまざまな機能が装備されています。ここではZoomに搭載されている機能について紹介します。
音声通話・ビデオ通話
Zoomは音声通話・ビデオ通話のどちらかを選んで使用することができます。カメラとスピーカー、マイクがあれば最大1,000人でオンライン会議が開催できますので、オンラインウェビナーなどにも最適です。
スマートフォンやタブレットであればカメラやマイクは標準装備されているため、気軽に利用できるのがメリットです。高品質の音声とビデオ通信を提供しているため、リアルなコミュニケーションを取ることができます。
通話の録画・保存
Zoomでは、下部メニューの「レコーディング」をクリックするだけで、ミーティングの録画が可能です。画面と音声が録画できるので、後で再生して内容を確認したり、出席できなかった人への情報共有の際に大変便利です。
参加者が録画することもでき、その場合は主催者の許可が必要になります。無料版の場合はPCへの録画ファイル保存のみとなりますが、有料版であればクラウドストレージへの保存も可能です。クラウド上に保存した場合は、相手にリンク先を教えるだけで閲覧できるメリットがあります。
参考:Zoom会議の文字起こしを保存する方法とは?クラウドレコーディングについて解説
チャット
参加者全員や特定の参加者とミーティング中にチャットが行なえます。ミーティング中にリアルタイムでチャットができるため、進行を妨げることなく、質疑応答がスムーズにできて便利です。
これにより参加者の理解を深めたり、補足が必要な点を把握して、その場で説明を加えるなどミーティング内容を充実させることができるようになります。
画面共有
Zoomには画面共有機能もあり、PCで起動している別のソフトの画面や、ホワイトボードを参加者と共有することができます。発言者が自分の伝えたいことをわかりやすくするために使う機能で、参加者は主催者が共有許可の設定をしている場合のみ利用可能です。
動画や音声ファイル、PCやスマートフォン内の画像、クラウドストレージ上のファイルなども共有可能です。また、この機能を利用したリモートコントロールもできるようになっています。
仮想背景(バーチャル背景)
Zoomには仮想背景設定機能もついています。Zoomミーティングで自分の部屋を映したくないときなどに背景を変更できるので、プライバシーを守ることができます。
アプリの場合は右上の「設定」アイコンをクリックして、メニューの中から「背景とフィルター」を選択して画像を選ぶだけでOKです。ミーティング中に背景を変更することもでき、「背景」をクリックして、「背景」タブを選んで表示された画像から選択できます。
右側の「+」ボタンを押して画像ファイルの中から好きな画像を背景にすることもできます。
参考:Zoomの背景を変える方法は?条件や背景を変えられないときの原因と対処法
翻訳版字幕(有料プラン)
Zoomには、発言を翻訳して字幕表示する機能もついており、外国語の発言が聞き取りにくい場合などに有効です。
ビジネスシーンでは海外の企業とオンライン商談をしたり、外国人スタッフと会議をする場面が増えています。グローバルな環境であっても、翻訳版字幕機能があれば、会議をスムーズに行うことができます。
文字起こし
Zoomには、音声をテキストに変換して表示する文字起こし機能もついています。話している内容をリアルタイムでテキストにしてくれるため、聞き取りにくい単語であっても誤ることなく情報収集できます。
屋外で会議に参加している場合などでも、無音声で参加できるので、周囲に気を使うことなく参加できて便利です。会議後に議事録を作成する場合にも、聞き逃しなどがなくなるため重宝するでしょう。
参考:Zoom会議の議事録を文字起こし機能で効率よく作成する方法とは?
ホワイトボード
ホワイトボードは参加者全員が描くことができる描画スペースを共有する機能です。テキストだけでなく図形などをフリーハンドで描くことも可能です。声だけではわかりにくいこともホワイトボードを使うことで、会議を活性化し、円滑に進めることができるようになります。
付箋や消しゴム、色指定、元に戻す、繰り返しなど多くのメニューがあるので使い勝手がよく、会議室にあるホワイトボードと同じように便利に使用できます。
ブレイクアウトルーム
Zoomにはブレイクアウトルーム機能があり、会議中に特定の参加者のみを移動して、少人数でディスカッションを行うことができます。テーマによって一時的に会議を分けることで、スムーズな会議運営ができたり、内容を充実させることができます。
ブレイクアウトルーム機能を使うには、サインインした後左メニューにある「設定」から「ミーティング」タブの「ブレイクアウトルーム」をオンにしてください。アプリ版、ブラウザ版ともに、画面下部のアイコンをクリックして、ルーム数と参加者の割り振りを自動で行うか、主催者が手動で行うか選んでから利用します。
リモートコントロール
Zoomの画面共有機能を活用すれば、参加者の画面をコントロールすることができます。
機能を使いたい場合は、相手側にリモートコントロールのリクエストを送るだけで、リモート操作を開始できます。離れた場所にいてもPCのマウスとキーボードを制御したり、画面のテキストを自分の画面にコピーしたりすることが可能です。
遠隔操作の実施はPC、iPadから可能で、遠隔操作を受けるのはPCのみになっています。スマートフォンでは遠隔操作を行うことも受けることもできませんので注意しましょう。
Zoomを始めるために必要な準備
Zoomを始める際には、デバイスの準備、アプリのダウンロード、会員登録が必要です。
デバイスを準備する
まずは対応するデバイスを準備しましょう。ZoomはPC、スマートフォン、タブレットで利用できます。
PCの場合は、Webカメラとマイクが必要です。自分の使っているPCにカメラやマイクが内蔵されているか確認しておきましょう。マイクが内蔵されている場合は、PCの設定画面のサウンドからマイクを選択することで利用できます。
カメラは、PCのカメラアプリを使って確認することができます。もしどちらも内蔵されていない場合は購入して接続する必要があります。
スマートフォンやタブレットの場合は標準装備されていますので、確認は不要です。
アプリをダウンロードする
自分が主催者となってミーティングを開催する場合や、スマホ・タブレットからZoomを利用する場合には、アプリをダウンロードする必要があります。参加するだけならPCのブラウザからも利用できますが、ホストの許可設定が必要になるため、アプリのダウンロードがおすすめです。
アプリはブラウザに比べて映像・音声出力が軽いので、その点でも使い勝手が良いと言えるでしょう。PCの場合はZoom公式サイトから、スマホ・タブレットの場合はGooglePlayストアまたはAPPストアからダウンロードできます。
Zoomの招待リンクをすでにもらっている場合は、リンクからアプリのダウンロードが行なえます。
会員登録をする
Zoomでオンライン会議をする際には、主催者はZoomのアカウント登録が必要になります。ミーティングに招待された参加者であれば、登録しなくても参加できます。会員登録は無料でできますので、前もって登録しておき、いつでも開催できるように準備しておきましょう。会員登録については、次章で詳しく説明します。
アプリからZoomに会員登録する方法
Zoomアプリを開き、サインアップをタップし、生年月日を入力します。次にメールアドレスと氏名を入力し、サインアップをタップします。入力したメールアドレスにZoomからの確認メールが届いたら、メール内の「アカウントをアクティベート」をタップしましょう。
開いた画面でパスワードなどを入力し、「続ける」をタップします。これで会員登録は完了です。
次にメールアドレスで仲間を招待する画面が出ますが、後でも招待できるのでスキップして次に進みます。次の画面で「Zoomミーティングを今すぐ開始」をタップします。サインインしてミーティング画面を開きましょう。
これで、Zoomの会員登録からログインまでが完了しました。ミーティング画面からミーティングのテストとして音声の録音・画像・動画の撮影許可を確認できます。
PCのブラウザからZoomに会員登録する方法
Zoom公式サイトにアクセスして、右上の「サインアップは無料です」をクリックします。
表示されたページに、生年月日とメールアドレスを入力し、サインアップをクリックしてください。メールアドレス以外にも、Googleアカウント、Facebookアカウントでも登録できます。
登録したメールアドレス宛に確認のメールが届きますので、メール内の「アクティブなアカウント」ボタンをクリックします。設定画面が開いたら、名前、ログイン用パスワードなどを入力し、「続ける」をクリックしてください。
次に仲間を招待する画面が表示されますが、後でも招待できるため、「手順をスキップ」をクリックし次に進みましょう。これでアカウント登録は完了です。アプリと同じく、この後ミーティングのテストや招待の送信ができます。
Zoomの会議を始める方法
実際にZoomの会議を始める方法を紹介します。すぐに始めることもできますし、会議予約することもできます。
アプリから始める方法
アプリを起動し、「新規ミーティング」をクリックし、新規ミーティング画面を開きます。
ミーティングを始める前に、ビデオのオン/オフの設定をします。これはミーティングの途中でも切り替えが可能です。
「ミーティングの開始」をタップすると、ミーティング画面が表示され、ミーティングが開始されます。次に、参加者に招待状を送るため、下部メニュー「参加者」をタップします。次に参加者の画面左下の「招待」をタップしてください。
招待方法のリストが開くので、送る方法を選択しましょう。例えばGmailを選択すると、リンクや件名、ミーティングID、パスコードなどが自動で入力された状態で開き、宛先を入力して送信するだけで簡単に招待状が送れます。
「招待リンクをコピー」を選ぶと、招待リンクがクリップボードにコピーされるので、ミーティング参加者にメールやSNSなどで招待リンクを送信します。
会議の予約をする場合は、サインインしたあと「ミーティング」を選び、「スケジュール」をタップして、会議の時間やタイトルなど必要事項を入力しましょう。連携するカレンダーを選んで「保存」をタップしたらスケジューリングは完了です。
ブラウザから始める方法
ブラウザからZoom公式サイトに移動して、右上の「サインイン」をクリックします。表示された画面でメールアドレスとパスワードを入力し、「サインイン」をクリックしてください。マイアカウント画面が開きますので、左上の「ミーティング」をクリックします。
すでにミーティングの予定があれば「今後のミーティング」に表示されます。自分で新規に会議を開催する場合は「ミーティングをスケジューリング」をクリックして、会議の開催予定を立てましょう。
すぐに会議を始める場合は、「パーソナルミーティング」を選択し、設定に問題がなければ「開始」を、変更が必要なら「編集」をクリックします。完了したら「保存」をクリックしましょう。
次に、「招待状のコピー」をクリックすると、画面に「ミーティング招待」のテキストが表示されます。「ミーティング招待状のコピー」をクリックしてクリップボードにコピーし、メールやSNSに貼り付けて送信すると、参加者を招待できます。
次の画面で「開始」をクリックし、移動した画面で「ミーティングを起動」をクリックしてから、下部の「ブラウザから参加してください」を選んで会議を開始しましょう。
Zoomの会議に参加する方法
Zoom会議のメンバーだったり、招待された場合の参加方法も紹介します。
ミーティングID・会議室名から参加する
メールやSNSでミーティングID・会議室名が送られてきた場合の参加方法を紹介します。アプリを起動したら、トップ画面の「参加」をタップします。次の画面の赤枠内にミーティングID・会議室名のいずれかを入力して、「参加」をタップするとミーティングに参加できます。
パスコードが設定されている場合は、メールでミーティングIDと一緒に送られてきたパスコードを入力して「OK」をタップしてから参加しましょう。
共有されたURLから参加する
メールなどでZoomのリンクを受け取っている場合は、リンクをタップするだけでミーティングに参加できます。参加者がZoomアプリをダウンロードしていなくてもリンクをタップするとインストールでき、会議に参加できるようになる仕組みです。
面倒な会員登録などの手間もかかりませんので、簡単に参加することができるのがメリットです。
Zoomの会議を終了する方法
Zoomの会議を終了する方法も覚えておきましょう。
自分がホスト(主催者)の場合
自分がミーティング主催者の場合は、画面下メニューの「終了」ボタンから「全員に対してミーティングを終了」または「退出」を選択します。自分だけが会議から抜ける場合には「退出」ボタンを選びます。
自分以外がホスト(主催者)の場合
参加者の場合は、画面下メニューの「退出」ボタンをクリックすれば、ミーティングから退出できます。
Zoomの利用中によく起こるトラブルと解決方法
ここではZoomの利用中によく起こるトラブルとその解決方法を紹介します。主なトラブルはカメラやマイクが使えない、というものです。
カメラが使えない
映像が映らなかったり、画面がカクカクする場合には、以下の解決方法を試してみてください。
アプリがデバイスのメモリを圧迫していると考えられる場合は、デバイスで起動している他のアプリを閉じて、再度利用してみてください。通信環境に問題がありそうなら、Wi-FiルーターやLANケーブルの差し込みなど、回線の接続状況を確認してみましょう。
カメラやPCなどデバイスに問題があると考えられる場合には、再起動したりキャッシュのクリアを行います。この場合に改善が見られなければ、デバイスの買い替えを検討する必要があります。
マイクが使えない
Zoomを利用中に相手の音声が聞こえない場合の解決方法を紹介します。
まず、デバイスの設定音量を確認して、調整してみます。それでもだめな場合、Zoom画面下部のマイクアイコンをクリックして、Zoomの設定がミュートになっていないか確認します。デバイスに接続しているマイクが原因の場合は、マイクのスイッチがオンになっているか確認しましょう。
Zoomの音声が急に小さくなったという場合は、自動で音声が調節されたことが考えられます。この場合はZoomの設定から「オーディオ」を選択し、「マイクの音量を自動調整します」のチェックを外してみましょう。
Zoomは無料で気軽にさまざまな機能が利用できるオンライン会議ツール
zoomは国内に広く普及しており、誰でも簡単に参加できる便利なオンライン会議ツールです。ビジネスだけでなく、勉強やセミナーなどにも利用されているため、慣れておくとさまざまな場面で役立つでしょう。
ほかのオンライン会議ツールと比較すると、無料で利用できる機能が充実している点が特徴です。40分という時間制限を気にしない場合は、まずは無料プランから使ってみることをおすすめします。