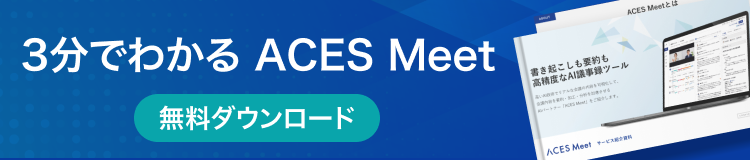Google Meet(グーグルミート)とは?機能や始め方、参加する方法を解説
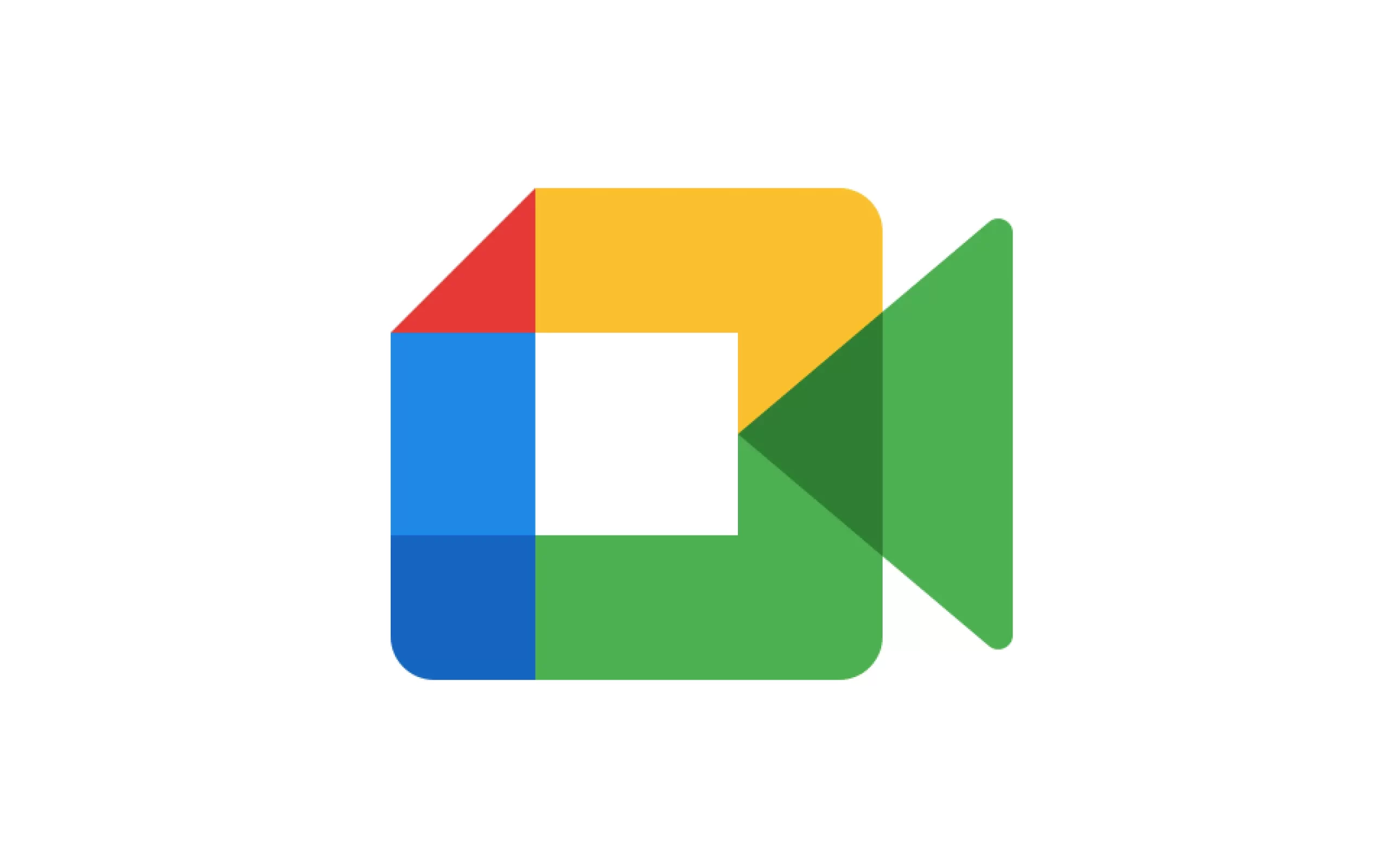
更新日:2024年03月11日
公開日:2023年12月11日
多くの企業がオフィスワークからテレワークへと働き方をシフトしています。テレワーク環境では、オンラインでの会議や商談が多くなるため、オンライン会議ツールの導入が不可欠です。しかし、さまざまな種類があるツールの中からどれを選べばよいのかわからず、導入を躊躇することもあるのではないでしょうか。
この記事では、主要なオンライン会議ツールの中から「Google Meet」を取り上げて、機能や導入の方法などについて解説しています。この記事を読むと今日から無料でオンライン会議を始められますので、ぜひ最後までご覧ください。
目次
Google Meetとは?
Google Meetとは、Googleが提供するウェブ会議ツールです。Google Meetの大きな特徴の一つはブラウザで利用できること。Googleのアカウントがあれば、誰でも無料で使用可能。また、アプリを事前にインストールしなくても使用できるため、手軽に利用が開始できます。
Google Meetは、信号の暗号化のほか、各種不正防止機能のデフォルトが有効となっているため安心安全にウェブ会議を行うことが可能です。そのため、一般の企業から公的機関や教育関係などでも幅広く利用されています。また、Googleの提供する他のサービスと連携できる点でもメリットがあります。
Google Meetには無料版と有料版があり、会議の参加人数や使用時間、利用できる機能などに違いがあるため、利用する環境に合わせて選びましょう。有料版になると時間の制限なく利用できますし、最大参加人数も増やせます。他にも有料版で使える機能には録画や背景画像などがあり、自宅などからリモート環境での会議が多い場合は便利になっています。
参考:Google Meet
Google Meetの機能
Google Meetには、スムーズにオンライン会議が行なえるように多くの便利な機能が装備されています。リモートワークに役立つ便利な機能もありますので、順に紹介していきます。
参考:Google「Google Meet でビデオ会議を行う方法」
音声通話・ビデオ通話
会議の参加者は音声通話とビデオ通話のどちらで参加するか選べます。ビデオ通話では参加者同士の顔を見ながら会議が進められ、コミュニケーションを取りやすいメリットがあります。音声通話の場合は、手元の資料を見たり、会議内容に集中しやすいのがメリットです。
会議ごとに参加者が選択できるので、参加する会議の形式などを考慮して選ぶと良いでしょう。
通話の録画・保存
Google Meetの有料版では通話の録画や保存をすることが可能です。録画された動画は、会議後に主催者のGoogleドライブに自動で格納され、メールで通知が届きます。後で見返したり、会議に参加していない人とも簡単に会議内容を共有できるため、業務の効率化に役立ちます。
会議の録画だけでなく、チャットでの会話も一緒に保存されるので、情報が一つにまとめられるため大変便利です。無料版では対応していないので、注意しましょう。
画面共有
Google Meetでは、会議の参加者が任意で画面を共有できます。自分のPC画面をほかの参加者に見せられるので、同じ資料を見ながら会議が進められます。
画面共有機能はプレゼンの際にも最適です。対面の会議ではプレゼン資料などを人数分用意するなど準備が必要ですが、Google Meetであれば見せたい資料や画像を一度に提供できます。
共有の範囲も、全画面やウィンドウなど指定できるようになっていますので、見やすいように調整しながら会議を進行できます。
チャット
Google Meetは、会議中にチャットメッセージを送ることもできます。これにより会議中でも相談したり、コミュニケーションを取ることが可能です。会議を録画した場合は、録画の動画とともにチャットの記録を保存することもできます。
会議の管理者は、チャットの履歴を有効にするか無効にするかの設定もできるようになっており、無効にした場合は、24時間後にメッセージが消去されるようになっています。
自動文字起こし
Google Meetには自動文字起こし機能や字幕表示、リアルタイム翻訳の機能が搭載されています。ただし、会議の内容を自動でテキスト化してくれる文字起こし機能は、英語のみ対応となっており、日本語には対応していません。会議内容をテキストに変換したい場合は、外部ツールを使う必要があります。
Google Meetで日本語の文字起こしをするには、拡張機能「こえもじ」を活用するか、文字起こしソフトやAI議事録作成ツールを導入する方法があります。「こえもじ」はGoogle Chromeの拡張機能ですので、他のブラウザでは使用できない点に注意が必要です。
文字起こしソフトやAI議事録作成ツールを使う場合は、Google Meetの音声を録音したり、録画した動画データをアップロードする必要があります。
参考:Google Meetで文字起こしと録画を自動化する方法とは?
字幕
Google Meetはオンライン会議の音声を拾って、自動で字幕を生成し、画面に表示する機能も装備しています。外出中などで音声が聞き取りづらいときに便利な機能で、会議画面の下部にある「三点リーダー」から簡単に設定できます。
これまで日本語は字幕言語対象外でベータ版のみの採用でしたが、正式に対応となることが決まりました(2023年6月13日発表)。ただし、画面に字幕が表示されるのみでダウンロードはできないため、議事録の作成などには利用できません。
リアルタイム翻訳
Google Meetはリアルタイム字幕翻訳にも対応しています。対応言語は続々と追加されており、日本語も正式に対応できることが決まりました。(2023年6月13日発表)
ビジネスシーンではグローバル化が進んでおり、海外企業とオンラインで会議したり、社内の外国人スタッフを交えた打ち合わせ場面も増加しています。Google Meetを活用すれば会議中の発言の理解もスムーズになり、活発なディスカッションなどにつながるでしょう。
参加者のマイクをミュート
会議中にハウリングや雑音が気になる場合、主催者は参加者のマイクを強制的にミュートできます。ハウリングなどの音声がうるさくて会議に集中できないことがないように、対策できるようになっているのです。
通信環境が良好になったら、参加者本人がミュートを解除でき、あらためて会議に参加できます。Google Meetでは、プライバシー上の理由から主催者はミュート解除できませんので注意しましょう。
仮想背景(バーチャル背景)
Google Meetでは仮想背景の設定もできるようになっています。オンライン会議で自宅が映ることに抵抗がある方も、仮想背景を設定することでプライバシーを守れます。
仮想背景にはGoogleが提供している画像やユーザーの手持ち画像を使用可能です。また、仮想背景以外にも、背景ぼかし機能などプライバシーを保護する機能が装備されています。背景を気にする必要がなくなるため、会議に集中できるでしょう。
参考:Google Meetの背景を変える方法は?条件やメリット・デメリットを解説
ホワイトボード
Google Meetでは、会議中にホワイトボードを使用したり共有できる機能も装備されています。ホワイトボードを使うことで言葉や文字では伝えづらいこともわかりやすく伝えられるメリットがあります。
主催者が権限を与えることで参加者もホワイトボードに書き込みや編集することが可能です。参加者は、テキスト入力したり、付箋を貼る、画像のアップロードなどを行えます。
これによりリアルタイムでディスカッションが可能になり、チームのコミュニケーションにも役立つでしょう。
ホワイトボードは主催者のGoogleドライブに自動で保存される他、PDF化してダウンロードも可能です。
ブレイクアウトルーム(有料版のみ)
Google Meet有料版にはブレイクアウトルームの機能もついています。ブレイクアウトルームを利用すると、会議中に参加者を少人数のグループに分け、ディスカッションできます。
利用する場合の設定は、主催者がPCから行うことになっており、スマホ・タブレットでの設定はできませんので注意しましょう。参加者はPC、スマホ・タブレットのいずれの端末からもブレイクアウトルームに入室可能です。
ルーム数やメンバー数、制限時間などは柔軟に設定できるため、状況に合わせて利用できます。また、シャッフル機能もあり、ルームのメンバーをランダムに入れ替えることもできます。
挙手(有料版のみ)
Google Meetの有料版では、会議中に発言したいときに挙手できるようになっています。アイコンをクリックすると、主催者に発言したい意思を伝えることが可能です。
会議中に発言するタイミングはつかみづらいため、主催者にダイレクトに伝えられる機能があると便利です。この機能を使うと、他の人の発言を遮ることなくスムーズに会議を進められます。
参加人数が多い場合には特に重宝するでしょう。うなずくなどのアイコンも活用できます。
Q&Aとアンケートの機能
Google Meet有料版では、Q&Aとアンケートの機能も搭載しています。
Q&Aの機能を使えば会議の流れを中断せずに質問したり、質問に賛同したりできます。消極的な人であっても質問がしやすいため、参加者全員が積極的に会議に関わることが可能です。また、主催者は多くの参加者が関心を持っていることに絞って回答できるのも利点です。
アンケートを利用すれば、参加者のフィードバックをすばやく集められます。会議の内容が理解できたか確認したり、議論が必要な課題を抽出する役にも立ちますし、参加者間のコミュニケーションを活発にする役割も果たせます。
Google Meetがオススメの理由
こちらでは他の類似ツールと比較してGoogle Meetはどのような点がオススメなのか解説します。
会議の開催方法が豊富
Google Meetを使えば、GoogleカレンダーやGmailからも会議を始められるため、他のツールと比較して開催方法が豊富です。さまざまなデバイスが使えることで、事前の準備や参加者への通知が格段に楽になり、開催する手間が最小限に抑えられます。
社内でGoogleカレンダーやGmailを利用している場合は、普段使いなれているツールが使えるので、会議に参加するハードルも下がり、参加者の負担を軽減できます。
ブラウザで利用できる
Google Meetなら専用のアプリをインストールすることなく、ブラウザで利用できるため簡単に利用できます。ブラウザの種類も問わないため、使用しているPCやスマホ・タブレットからの利用が可能です。
同じようなオンライン会議ツールはアプリケーション型が多く、前もってダウンロードしてインストールしておく手間がかかります。ですが、Google Meetならその必要がありません。利用範囲が広くなり、気軽にさまざまな用途に使えます。
PCでGoogle Meetの会議を始める方法
PCでGoogle Meetの会議を始めるには、デバイスにより以下の3つの方法があります。始める前にチェックしておくとスムーズに開始できます。
Google Meetから始める
Google Meetにアクセスします。Google Meetを開いて「ミーティングに参加または開始」をクリックします。新規でミーティングを始める場合は空白のまま「続行」をクリックしてください。
参加者の招待方法には2パターンあり、一つ目はユーザーの追加から「参加に必要な情報をコピー」をクリックし、参加者に共有する方法です。もう一つは「ユーザーの追加」をクリックし参加者を追加します。
Gmailから始める
Gmailにアクセスし、サイドバーの「会議を開始」をクリックします。オプションを選択し、「今すぐ参加」をクリックしてください。会議参加後、他のユーザーを追加するために、「参加に必要な情報をコピー」をクリックし共有します。
メールで招待する場合は「ユーザーを追加」をクリックし、名前またはメールアドレスを入力後「招待状を送信」をクリックしてください。電話で招待する場合は「ユーザーを追加」をクリックし、「通話」をクリック後電話番号を入力します(G Suiteアカウントで作成された会議でのみ利用可能)。
Googleカレンダーから始める
Googleカレンダーを開いて、ウェブ会議を行う時間にイベントを作成します。「ビデオ会議を追加する」を選択し、Google Meetをクリックします。
「ゲストを追加」に参加者のメールアドレス(GmailまたはG Suite)を入力していき、参加者をすべて追加したら「保存」をクリックしてください。送信を選択すると参加者にメールで招待状が届きます。
スマホ・タブレットでGoogle Meetの会議を始める方法
次に、スマホ・タブレットでGoogle Meetの会議を始める方法を紹介します。
Google Meetのアプリから始める
Google Meetアプリを開きます。「+新しい会議」をタップして、会議を開始するか、「会議コード」をタップして会議コードを入力しましょう。「会議に参加」をタップすると開始できます。
Googleカレンダーのアプリから始める
Googleカレンダーアプリを開き、+、「予定」の順にタップします。参加するユーザーを追加し、「完了」をタップします。「保存」をタップすると終了です。
PCでGoogle Meetの会議に参加する方法
PCで実際にGoogle Meetの会議に参加するには、以下の4つの方法があります。Googleアカウントを持つすべてのユーザーが参加できます。スムーズに参加できるようにデバイスに合わせて参加方法をチェックしておきましょう。
Googleカレンダーから参加する
Googleカレンダーから参加したい予定をクリックします。「Google Meetに参加する」をクリックして、表示されたウィンドウで「今すぐ参加」をクリックします。
Google Meetから参加する
Google Meetにアクセスします。予定されている会議に参加する場合は、スケジュールされている予定のリストから会議を選択し、「今すぐ参加」をクリックします。
会議コードまたはニックネームを入力して参加する場合は、「ミーティングに参加または開始」をクリックしてください。会議コードまたはニックネームを入力し、「続行」、「今すぐ参加」の順にクリックします。
Gmailから参加する
Gmailにアクセスし、サイドバーの「会議に参加」をクリックします。会議コードまたはニックネームを入力し、「参加」をクリックするとすぐに参加できます。
共有されたURLから参加する
URLから参加する場合は、会議開催者に共有された会議URLをクリックします。画面の手順に従って会議に参加します。
スマホ・タブレットでGoogle Meetの会議に参加する方法
次に、スマホ・タブレットでGoogle Meetの会議に参加する方法を紹介します。
Google Meetのアプリから参加する
Google Meetアプリを開きます。予定されている会議の場合は、画面をスワイプして予定会議を表示させます。「参加」をタップするか、リストから会議を選択して「会議に参加」をタップしましょう。
会議コードまたはニックネームを入力して参加する場合は、「会議コード」をタップして入力します。「会議に参加」をタップするとすぐに参加できます。
Googleカレンダーのアプリから参加する
Googleカレンダーアプリで参加したい予定をクリックします。「Google Meetに参加する」をクリックしてください。表示されたウィンドウで「今すぐ参加」をクリックします。
共有されたURLから参加する
共有されたURLから参加する場合は、会議開催者に共有されたURLをクリックします。画面の手順に従って会議に参加しましょう。
Google Meetの利用中によく起こるトラブルと解決方法
Google Meetの利用中によくあるトラブルはカメラやマイクが使えないというものです。それぞれについて解決法を紹介します。
カメラが使えない
Google Meet利用中にカメラが使えない場合は、端末のプライバシー設定でブロックされていないか確認が必要です。
PCの場合は設定を開いて「Bluetoothとデバイス」を選択します。「カメラ」を選んで、「カメラのプライバシー設定」を選択してください。「デスクトップアプリがカメラにアクセスできるようにする」をオンにしましょう。
スマホ・タブレットの場合は、設定を開いて「プライバシー」を選択します。「カメラ」を選んで「Meet」の設定をオンにしてください。
マイクが使えない
Google Meet利用中にマイクが使えない場合も、端末のプライバシー設定でブロックされていないか確認しましょう。
PCの場合は、設定を開き「プライバシーとセキュリティ」を選択し、「マイク」を選びます。「デスクトップアプリにマイクへのアクセスを許可する」を御にしましょう。それでも直らない場合は「サウンドの詳細設定」を選択してください。「スピーカー」を選び、「レベル」タブを開いてスピーカーアイコンをオンにします。
スマホ・タブレットの場合は、設定を開いて「プライバシー」を選択します。「マイク」を選んで「Meet」の設定をオンにしましょう。
Google Meetは豊富な開催方法が選べ、手軽に使えるオンライン会議ツール
Google Meetは、Googleが提供する各種ツールと連携することで、豊富な開催方法が選べるオンライン会議ツールです。セキュリティ対策も万全なため、多くの企業や公的機関でも利用されており、安心して利用できます。
ブラウザで利用できるため手軽に活用できますし、有料版であれば充実した機能を使うことも可能です。ただし、日本語の文字起こしには対応していないため、議事録作成などしたい場合には拡張機能もしくは連携したAI議事録作成ツールを導入する必要があります。
Google Meetは無料で今日から試せますので、ぜひこの機会に活用して、ビジネスシーンに役立ててください。
議事録の自動作成なら「ACES Meet」
営業支援AIツール「ACES Meet」なら、商談中の様子を録画して、自動でBANTCの判定や文字起こし、議事録の作成まで行えます。また、話しているスピードや内容などをAIが解析し、どんなトピックにどれくらい時間を使ったのか、重要な箇所はどこなのかを分かりやすく表示します。
この議事録や商談データを自動で作成することで、営業の負荷が下がって商談の件数を増やせるだけでなく、振り返りやナレッジの蓄積にもなります。その結果、自社独自の「勝ちパターン」を作ることができるでしょう。まずはお気軽に資料をダウンロードしてみてください。