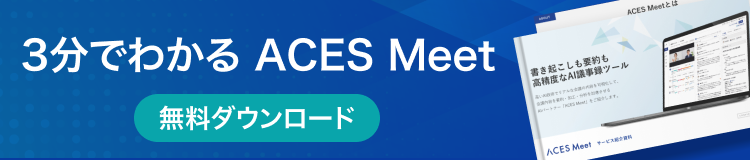Web会議を録画して議事録作成|Zoom、Microsoft Teams、Google Meetでの方法を紹介

更新日:2023年10月13日
公開日:2023年09月20日
リモートワークの必須アイテムともなったWeb会議ツール。画面を通じてリアルタイムで会議や商談ができるツールとして、新型コロナ対策はもとより、営業業務の効率化にも大きく貢献しています。
Web会議ツールの録画機能を使えば、会議・商談をすべて録画することも可能。録画データを振り返れば、より正確に議事録も作成できます。
ここでは、代表的なWeb会議ツールとして広く浸透しているZoom、Teams、Google Meetを取り上げ、それぞれの録画方法をご紹介しています。
目次
Zoomの録画方法
Zoomには、手動で録画する方法と自動で録画する方法の2種類があります。
手動で録画する方法
- Zoomで会議・商談を始める
- メニュー画面にある「レコーディング」をクリックする
- 録画がスタートする
録画中にメニュー画面の「レコーディングを一時停止/停止」をクリックすれば、会議・商談の途中でも録画を停止できます。
自動で録画する方法
- Zoomにサインインする
- 「設定」をクリックする
- 「記録」をクリックする
- 「自動レコーディング」をオンにする
以上の準備をしておけば、自分がホストとなる場合に限り、Zoomでの会議・商談をスタートさせると同時に録画が自動的に始まります。
録画データの保存先
録画データは、ローカルまたはクラウドに録画できますが、クラウドに録画する場合には有料となる点にご注意ください。
なお、録画データの保存には大きな容量が必要となることから、ローカルに保存する際には、パソコン本体ではなくUSBなどの保存媒体を利用するようおすすめします。
Microsoft Teamsの録画方法
Microsoft TeamsでのWeb会議・商談は、次の流れで録画可能です。
- Microsoft Teamsにサインインする
- Web会議・商談を始める
- メニュー画面の「…」(その他の操作)から「レコーディングを開始」をクリックする
録画中に「…」から「レコーディングを停止」をクリックすれば、会議・商談の途中でも録画を停止できます。
録画データの保存先
Microsoft Teamsのチャネルから開始した録画データはSharePoint、チャットなどから開始した録画データはOneDriveに保存されます。
なお、録画データの保存には有効期限があるため、録画が終了したら忘れないうちに早めにダウンロードし、別の媒体へデータを移動させましょう。
Google Meetの録画方法
Google Meetで録画機能を使うためには、事前に有料プランへ加入する必要があります。有料プランには複数あるので、自社に合ったプランを選んで申し込みましょう。
有料プランを契約した上で、次の要領でWeb会議・商談を録画します。
- 事前設定として、Google Workspaceで録画機能を有効にする
- Google Meetを開いて会議・商談を始める
- 設定アイコンをクリックし、「ミーティングを録画」をクリックする
- 表示された画面にある「開始」をクリックする
- 「同意の確認」が表示されたら「承認」をクリックする
- 録画が始まる
録画中に設定アイコンをクリックして「録画を停止」を選択すると、会議・商談の途中でも録画を停止できます。
録画データの保存先
録画データはGoogleドライブに保存されます。データのボリュームが大きい場合、保存が完了するまでに、やや時間が掛かることもあります。
議事録自動作成ツールと連携させれば工数削減に
Zoom、Microsoft Teams、Google Meetのいずれであっても、会議・商談を録画して保存することが可能です。保存したデータを視聴しながら議事録を作成すれば、内容の精度がアップすることでしょう。
ただし、これらの録画機能は、あくまでも録画して保存するだけの機能であることから、議事録の作成作業が効率化するわけではありません。録画データで内容の正確性を担保しつつ議事録作成の効率化も図りたい場合には、録画データから議事録を自動作成するツールを導入するようおすすめします。
議事録自動作成ツールとは、会議・商談の内容をAIが解析し、ポイントを絞って自動的に議事録を作成するツールのこと。ツールの種類にもよりますが、Zoom、Microsoft Teams、Google Meetなどと連携できるタイプもあるため、普段使い慣れたWeb会議ツールをそのまま活かすことが可能です。
議事録作成は、担当者にとって多くの手間と時間を要する作業。コア業務へ注力するためにも、ぜひ議事録自動作成ツールの導入を検討してみましょう。
【まとめ】Web会議ツールの録画機能で正確な議事録を作成しよう
会議や商談中、議事録用の情報としてメモを取り続けることは大変です。メモに意識が傾いてしまい、大事な情報を聞き逃してしまうかもしれません。
そのようなリスクに備えた便利な機能が、Web会議ツールの録画機能。正確な議事録作成のため、ぜひWeb会議ツールの録画機能を活用していきましょう。
ただし、たとえWeb会議ツールで議事録の正確性を向上させられたとしても、議事録作成の手間や時間を削減できるわけではありません。内容の正確性と工数削減を同時に叶えるため、議事録作成ツールの導入も検討してみると良いでしょう。