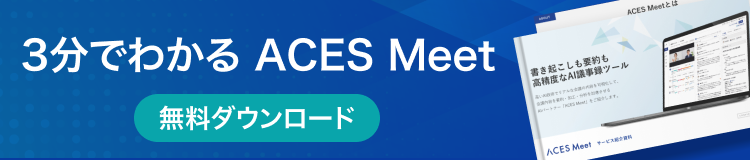Zoom会議の文字起こしを保存する方法とは?クラウドレコーディングについて解説

更新日:2024年03月11日
公開日:2023年03月29日
Zoomのライブ文字起こしで生成されたデータは、Zoom有料登録者が利用できるクラウドレコーディング機能により、別途で保存ができます。ここでは、保存に関する概要とライブ文字起こしを利用する際の設定方法などについてご紹介しています。
目次
Zoomのクラウドレコーディングで文字起こしの内容を保存できる
Zoomのライブ文字起こし機能を使って文字起こしされた内容は、Zoomのクラウドレコーティング機能を使って保存ができます。
クラウドレコーディング機能とは
Zoom会議の内容を保存する方法には、ローカルレコーディングとクラウドレコーディングの2種類があります。
これらのうち、ライブ文字起こし機能を保存できるタイプがクラウドレコーディングです。ミーティングなどの文字起こしを自動的に行い、文字起こしの処理が終わった後、リストにVTTファイルとして保存されるものです。
なお、文字起こしの内容を保存するクラウドレコーティング機能は、Zoomの有料登録者が利用できるサービスとなります。
Zoomの文字起こしが利用できるアプリのバージョン
Zoomの文字起こし機能を利用するためには、以下のバージョンのアプリにアップデートしている必要があります(2023年3月時点)。
【Zoomデスクトップ クライアント(字幕の入力または表示)】の場合
- Windows:バージョン3.5.37712.0111以降
- macOS:3.5.37712.0111以降
- Linux:3.5.37712.0111以降
【Zoomモバイル アプリ(字幕の表示のみ)】の場合
- Android:4.0.21521.0116以降
- iOS:4.0.21521.0116以降
Zoomの文字起こしを利用する際の準備と設定方法
Zoomの文字起こし機能を利用する際には、簡単な準備と設定が必要です。Zoomアプリを開き、以下の通りに操作しましょう。
利用する前の準備
- Zoomのウェブサイトを開いてサインインする
- 画面左側の「個人」の欄にある「設定」を選択する
- 画面左上にある「ミーティング」から「ミーティングにて(詳細)」を選択する
- 「自動字幕」をONにし、画面表示にしたがって「有効にする」を選択する
- 必要に応じ、同じ画面で「完全な文字起こし」もONにし、画面表示にしたがって「有効にする」を選択する
設定方法
- Zoomアプリを開き、「字幕を表示」を選択する
- 「会話している言語」から「日本語」を選択する
- 「完全な文字起こし」を表示したい場合には、「字幕を表示」から「完全な文字起こしを表示」を選択する
以上を参考に、利用をしてみてください。
参考:Zoom(ズーム)とは?機能や始め方・参加する・終了する方法を解説
議事録の自動作成なら「ACES Meet」
セールスイネーブルメント・営業活動の効率化のためには、テクノロジーを活用することが重要です。ツール選びでお悩みの方も多いのではないでしょうか。
営業支援AIツール「ACES Meet」をご利用いただくと、商談中の様子を録画して自動で文字起こしをし、議事録の作成まで自動で行えます。また、話しているスピードや内容などをAIが解析し、どんなトピックにどれくらい時間を使ったのか・重要な箇所はどこなのかを分かりやすく表示します。
営業ノウハウが属人化してしまってお悩みでしたら、ぜひ「ACES Meet」の導入をご検討ください。
導入サポートとして、1ヶ月の定例MTG・初期設定の確認・セールスフォースとの連携などにも対応いたします。