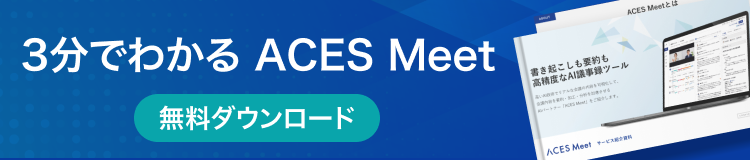Google Meetの背景を変える方法は?条件やメリット・デメリットを解説
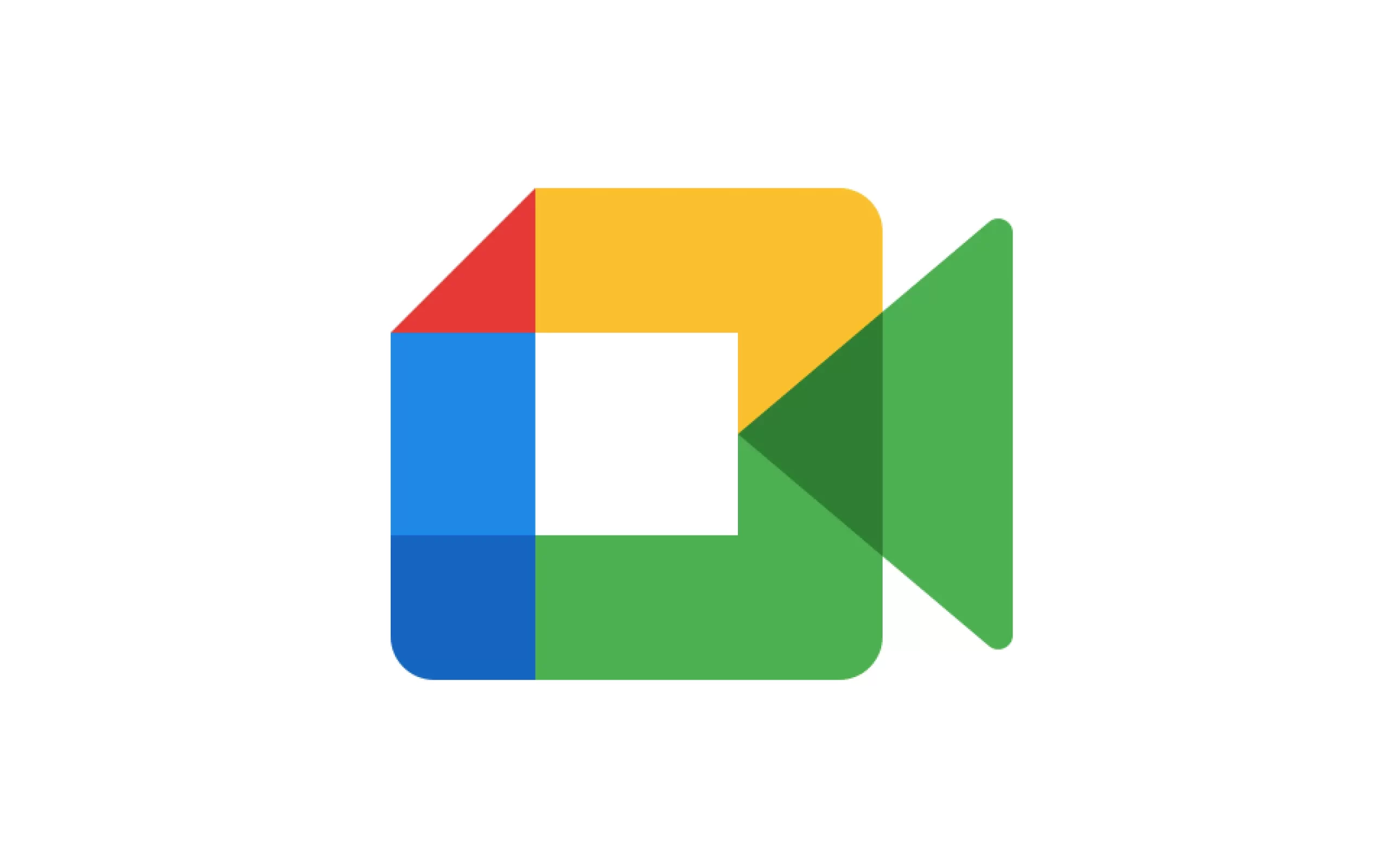
更新日:2024年04月09日
公開日:2024年02月06日
在宅ワークの普及により、オンラインで会議や商談を行うWeb会議・オンライン商談が増加しています。Web会議は自宅から参加する方も多く、背景に部屋が写りこむなど、プライバシーが気になるところです。
そのような方にオススメなのが、Web会議ツール「Google Meet」の背景を変える機能です。この記事では、Google Meetの背景変更の仕方や、背景を変えるメリット・デメリットについて解説しています。
わかりやすく解説していますので、これまでGoogle Meetの背景を変えたことがないという人も、ぜひ一度試してみてください。
目次
- 1 Google Meetの背景を変える機能とは?
- 2 Google Meetで背景を変えるための条件
- 3 Google Meetの背景をPCで変える方法
- 4 Google Meetの背景をスマホで変える方法
- 5 Google Meetの背景を会議中に変える方法
- 6 Google Meetの背景を変えられない場合の対処法
- 7 Google Meetで背景を変えるメリット
- 8 Google Meetで背景を変えるデメリット
- 9 オリジナル画像を背景にする方法
- 10 Google Meetの便利なその他の機能
- 11 Google Meetの背景変更機能を使ってWeb会議を快適に行おう
- 12 Web会議やオンライン商談の効率化にはAIツールがオススメ
Google Meetの背景を変える機能とは?
Google Meetの背景を変える機能とは、Web会議中に背後が気になる場合に背景を変えられる機能のことです。背景を変えることにより、自宅や背後の人物が写りこむことがなく、プライバシーを守ることができます。
Google Meetでは、Googleが提供している豊富な種類のバーチャル背景が利用できるほか、ユーザーの手持ち画像を使用することも可能です。企業のロゴなどを背景に用いるとオリジナリティーが出せますし、プロモーションとしても活用できます。
また、バーチャル背景以外にも、背景をぼかす機能もついており、少しぼかしたり完全にぼかすなどが選択できます。これらを利用することにより背景を気にする必要がなくなり、会議に集中して臨めますので、業務の効率化につなげることも可能です。
参考:Google Meet(グーグルミート)とは?機能や始め方、参加する方法を解説
Google Meetで背景を変えるための条件
Google Meetの背景変更機能を利用するには、使えるデバイスに条件があります。PC、iPhone・iPad、Androidで条件が異なりますので、それぞれについて説明していきます。
PC
PCで背景変更するためには、以下の項目に対応している必要があります。
- バーチャルエフェクトに対応しているブラウザバージョン
- WebGL対応のブラウザ
- 64ビット版オペレーティングシステム
- ハードウェアアクセラレーションがオンになっている
バーチャルエフェクトに対応しているブラウザバージョンは、chromeバージョン91以降、edge91以降になります。ハードウェアアクセラレーションがオンになっているかどうかは、会議の前に確認しておきましょう。
iPhone・iPad
iPhone・iPadで背景変更するためには以下のデバイスが必要です。
- iPhone8以降
- ios12以降
- 第5世代以降のiPad
これ以外のデバイスではGoogle Meetの背景変更機能は利用できませんので、注意してください。
Android
Androidで背景変更機能を利用できるのは、Android osの最新版である「Android P」を搭載したデバイスです。pixelシリーズでは2018年以降のモデルであれば、Android Pを搭載しています。
具体的にはpixel3以降、Samsung Galaxy S9以降などのモデルです。その他、類似したモデルのAndroid Pを搭載したデバイスを準備しましょう。
Google Meetの背景をPCで変える方法
ここでは、PCでGoogle Meetの背景を変える方法を説明します。
Google Meetを開いて会議を選択する
Google Meetを開いて右上の会議を選択をクリックしたあと、会議コードを入力します。次に、画面下中央の三点メニューをクリックしてください。
「ビジュアルエフェクトを適用」アイコンをクリックする
開いたメニューの「ビジュアルエフェクトを適用」アイコンをクリックすると、画面の右側に背景画像(エフェクト)が表示されます。その中から好きなエフェクトを選んでクリックしましょう。
もし違う背景を選びたい場合は、もう一度クリックすると変更できます。背景をぼかす場合は、背景画像を選ぶときに、「背景をぼかす」をクリックします。少しぼかす、完全にぼかすの2段階から選択可能です。
「今すぐ参加」をクリックし会議を始める
エフェクトを選択し終えたら、閉じるアイコン「×」をクリックします。その後、「今すぐ参加」をクリックし、会議を始めましょう。
参加者を招集するには、「参加リクエスト」をクリックして連絡し、会議を開始します。
Google Meetの背景をスマホで変える方法
次にスマホやタブレットでGoogle Meetの背景を変える方法について説明します。始めにそれぞれのデバイスに対応したストアからGoogle Meetアプリをダウンロードしておきましょう。
Google Meetアプリを開いて会議を選択する
まず、Google Meetアプリを開き、会議を選択します。
「エフェクト」をタップする
次に、エフェクトをタップして、表示された画像から好みの背景を選択してください。背景をぼかしたい場合は、「ぼかし」を選びます。ぼかしは少しぼかす、完全にぼかすの2段階から選択できます。
「完了」をタップし会議を始める
背景が決まったら完了をタップし、次に参加をタップしてください。
Google Meetの背景を会議中に変える方法
Google Meetなら会議の途中から背景を変更することも可能です。ここでは、会議中に背景を変更する方法をデバイスごとに説明します。
PC
PCの場合は、会議中に画面の下部に表示される「その他のアイコン」をクリックします。次に「ビジュアルエフェクトを適用する」をクリックしてください。好きなエフェクトを選び、閉じるアイコン「×」をクリックすると、変更完了です。
iPhone・Android
スマホやタブレットの場合は、会議中の画面下部にある「エフェクト」マークをタップします。好きなエフェクトを選んで、閉じるアイコン「×」をタップすると背景が変更できます。
Google Meetの背景を変えられない場合の対処法
ここではGoogle Meetの背景変更を試みたけれど、変更できないときの対処方法を解説します。背景を変えられない場合は、まずGoogle Meetの背景変更に対応しているデバイスであるか確認しましょう。
利用しているデバイスが、背景変更に対応しているのに変更できないときは、設定の確認を行います。Google chromeの設定からシステムを開き、「ハードウェアアクセラレーションが使用可能な場合は使用」がオンになっているか確認してください。
ハードウェアアクセラレーションがオンになっていても変更できないときは、一旦デバイスを再起動してみてください。再起動しても変更できないときは、osのアップデートやアプリケーションを最新にする必要があります。
Google Meetで背景を変えるメリット
Google Meetで背景を変えてWeb会議を行うと、以下のようなメリットがあります。
プライバシーを守れる
Web会議を行う場所は、自宅やカフェ、コワーキングスペースなどがあります。そのような場所では、会議中、背後に見られたくない部屋の部分が見えたり、後ろを歩く人が写りこむことが考えられます。その度に気が散ったり、心配になって、集中力も途切れがちになるでしょう。
背景変更機能によってバーチャル背景を用いると、後ろの景色が写りこむ心配がなく、プライバシーを守ることが可能です。その結果、会社で会議をしているときと同じように、会議内容に集中できるメリットもあります。
企業やブランドのプロモーションになる
Google Meetの背景変更機能では、オリジナル画像や動画アニメーションも設定できます。背景に企業やブランドのマーク・イメージ画像を挿入すると、相手に覚えてもらいやすくなり、自社のプロモーションに役立ちます。
また、自分の名刺を背景にして、顔とセットで覚えてもらうことも可能です。お客様との会議や打ち合わせを行いながら、プロモーション活動を同時にできるため、業務効率の向上が目指せます。
ビジュアルエフェクトが豊富である
Google Meetは、数あるWeb会議ツールの中でもエフェクトが豊富なことが特徴です。Googleが提供しているさまざまな画像や動画アニメーションを利用できるのは、Google Meetならではの強みといえるでしょう。
他の参加者とエフェクトが被って、気まずい、または区別がつきにくいなどということを心配しなくて済みます。相手に合わせて背景をチョイスできるなど、細かな気配りも可能になります。
Google Meetで背景を変えるデメリット
Google Meetの背景変更機能には以下のようなデメリットがありますので、注意が必要です。
バッテリーの消費量が増える
バーチャル背景機能を使用する一番のデメリットは、バッテリーの消費が大きくなることです。そのため、思ったより会議が長引いてしまった場合などに、充電切れにならないように注意しておく必要があります。
会議前に十分充電しておいたり、会議中もバッテリーの残量をチェックするように気をつけましょう。
PC本体に負荷がかかる
バーチャル背景はバッテリーが消費するだけでなく、PC本体にも負荷をかけてしまいます。負荷が大きくなると、PCの動作が重くなり、会議の進行の妨げになることも考えられます。
そのため、会議中のPC負荷を軽くするために、使っていないタブを消したり、アプリを閉じるようにしましょう。
オリジナル画像を背景にする方法
Google Meetの背景には、ダウンロードした画像や、企業の名前やロゴの入ったオリジナル画像を設定することができます。ここではPCでオリジナル画像を設定する方法について説明します。
Google Meetを開き、会議を開始しましょう。画面下部の三点メニューをクリックしてから、「ビジュアルエフェクトを適用」をクリックします。背景の中から「背景画面をアップロード」マークをクリックしてください。
表示された画像の中から、背景画像にしたいものを選び、「開く」を押すと設定できます。次からは、アップロードした画像のアイコンが表示されますので、そこから簡単に使うことができます。
Google Meetの便利なその他の機能
Google Meetには他にも便利な機能があります。Web会議にも役に立つ機能のうちから、いくつか紹介していきます。
自動文字起こし
Google Meetには会議の音声を自動で文字起こししてくれる機能がついています。会議音声をテキスト化し、字幕表示したり、リアルタイムで翻訳することも可能です。
ただし、Google Meetの文字起こし機能は英語のみの対応となっており、日本語には対応していません。日本語で文字起こししたい場合は拡張機能「こえもじ」を使うか、文字起こしソフトやAI議事録作成ツールなどを利用する方法があります。
「こえもじ」はGoogle chromeの拡張機能ですので、Google以外のブラウザでは使用できない点に注意してください。また、文字起こしソフトやAI議事録作成ツール導入には、別途費用がかかる場合があります。
通話の録画・保存
Google MeetにはWeb会議を録画・保存する機能もついています。録画された動画は、自動的に主催者のGoogleドライブに格納されます。後で見返して議事録を作成したり、会議に参加していなかった人にメールするなど、会議内容を容易に共有することが可能です。
会議中に行ったチャットでの会話も同時に保存されますので、情報が一つにまとめられる点も便利です。ただし、背景変更機能は無料版でも利用できますが、録画・保存機能は有料版だけの機能ですので、利用するには有料版の加入が必要になります。
画面共有
Google Meetには、会議の参加者が任意で画面を共有できる機能もついています。自分のPCで開いている資料を他の参加者にも見せることができるので、事前に資料を配布する必要がありません。
対面の会議であれば、必要な資料を参加者の人数分用意する準備が要りますが、画面共有機能を使うと見せたい資料や画像を一度に提供でき、業務の効率化が図れます。
共有する範囲は、会議の状況に合わせて全画面やウィンドウなど指定できるようになっています。見やすいように調整しながら会議を進行できるため、参加者の理解を助けるような工夫が可能です。
Google Meetの背景変更機能を使ってWeb会議を快適に行おう
Google Meetの背景変更機能を活用すると、プライバシーを保護したり、さまざまな場所で会議ができる、企業のPRに使えるなどのメリットがあります。背景を変えるためには対応するデバイスが必要ですので、利用する前に確認しておきましょう。
背景変更機能を使うと会議やミーティングが快適に行えますので、これまでWeb会議の際に背景を変えていなかったという人も、ぜひ一度利用してみてください。同時にAI議事録作成ツールなどを使うと、業務の効率化を図ることも可能です。
Web会議やオンライン商談の効率化にはAIツールがオススメ
オンラインでも、オフラインでもAIが議事録を自動作成してくれる営業支援AIツール「ACES Meet」。
商談中の様子を録画して、自動でBANTCの判定や文字起こし、議事録の作成まで行えます。また、話しているスピードや内容などをAIが解析し、どんなトピックにどれくらい時間を使ったのか、重要な箇所はどこなのかを分かりやすく表示します。
この議事録や商談データを自動で作成することで、営業の負荷が下がって商談の件数を増やせるだけでなく、振り返りやナレッジの蓄積にもなります。その結果、自社独自の「勝ちパターン」を作ることができるでしょう。まずは情報収集として、お気軽に資料をダウンロードしてみてください。