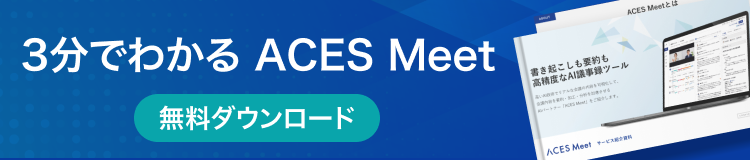Google Meetの拡張機能「こえもじ」の主な機能から使い方まで解説
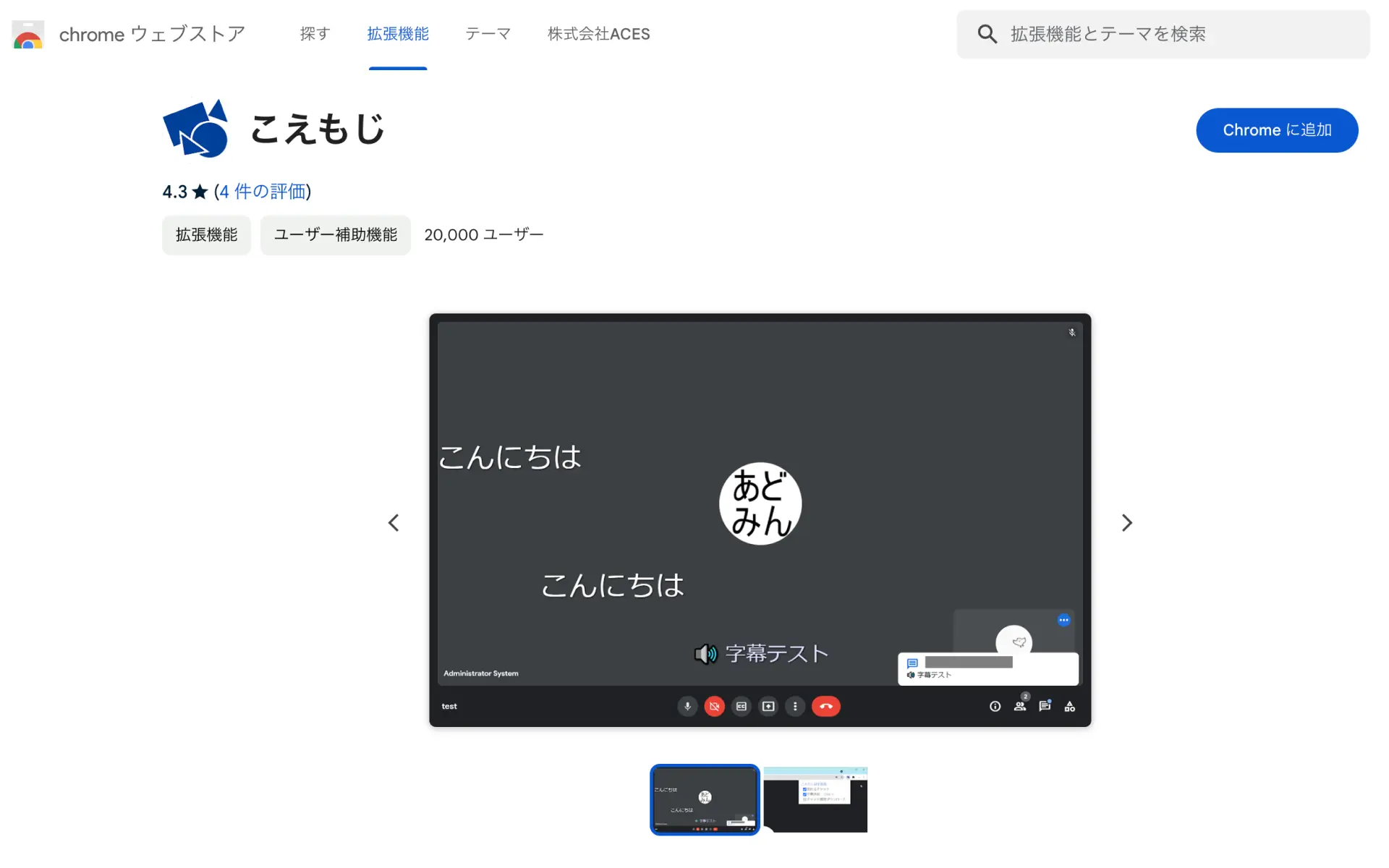
更新日:2024年03月11日
公開日:2024年02月15日
「こえもじ」は、Web会議ツール「Google Meet」において、発言内容などの文字起こしができる拡張機能です。こえもじによる文字起こしを活用して、Web会議進行や議事録作成のスムーズ化に役立ててみてはいかがでしょうか。
この記事では、こえもじの主な機能や使い方などについて解説します。
目次
Google Meetで文字起こしができる拡張機能「こえもじ」とは?
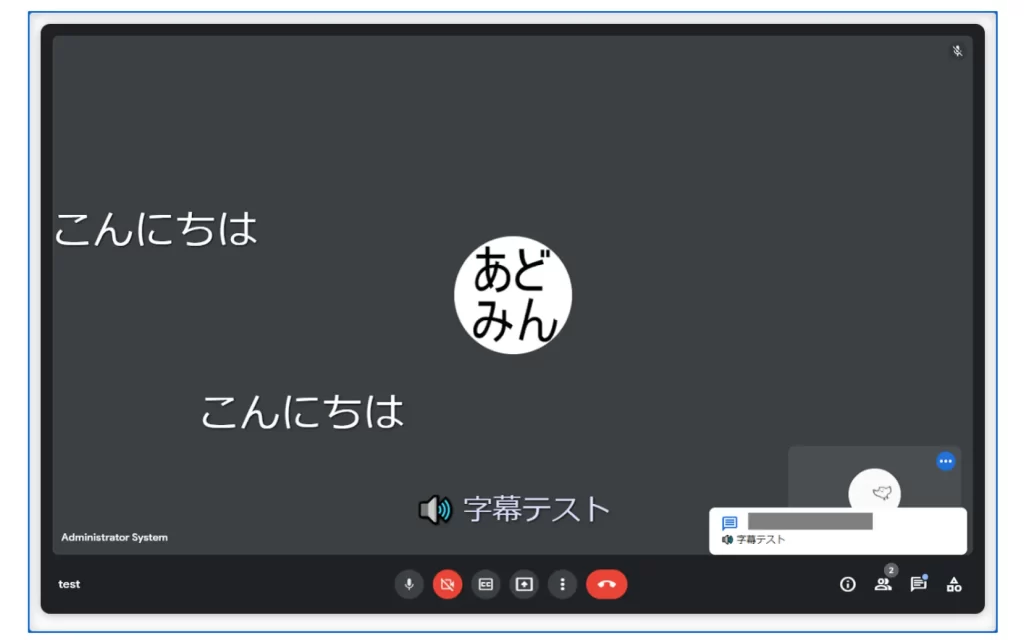
「こえもじ」は、Web会議ツール「Google Meet」において、会議音声をリアルタイムで文字起こしできる機能です。こえもじを利用すると、以下のようなメリットがあります。
- 文字起こし内容をメンバー全員で確認できる
- 文字起こしデータを用いて議事録作成が可能
- 会議中の通信障害にも役立つ
テキスト化された内容はリアルタイムで画面に表示され、参加メンバー全員で見ることができます。あとからテキストデータをダウンロードし、議事録や逐語録作成に役立てることも可能です。
なお、こえもじは、オンラインミーティング中に通信障害が起きた場合のコミュニケーションにも役立つと考えられます。インターネット環境でのミーティングでは、接続不良により音声が途切れ、正しい内容を聞き取れないことは少なくありません。こえもじなら、万が一通信障害が起きても、チャットボックスから文章を打てば画面上に字幕として表示が可能です。音声だけでなく打ち込んだテキストも字幕化できるため、通信障害時でもストレスフリーに会議を進行できるでしょう。
参考:Google Meet(グーグルミート)とは?機能や始め方、参加する方法を解説
Google Meet拡張機能「こえもじ」の主な機能
「こえもじ」を利用すると、Web会議中にどのような機能を利用できるのか気になるところです。発話内容が文字として表示されるうえ、書き起こし内容をダウンロードできることを理解しましょう。
会議中の会話内容を字幕形式で文字起こしできる
「こえもじ」では、ミーティング中の会話内容を画面下部に字幕形式で表示できます。通信障害による音声途切れや不明瞭な発音があっても、表示された字幕を確認すれば正しい内容の理解が可能です。
音声をテキスト化してくれるため、聴覚に障害がある人でもミーティングが可能となります。ただし、発話から字幕生成までにタイムラグが発生するため、表示される文章だけでなく耳から聞こえてくる音声にも注意を払う必要があるでしょう。
チャットのコメントも画面上に表示できる
「こえもじ」の文字起こし内容は会議音声にとどまらず、チャット上のコメントも対象です。参加メンバーがチャット上に入力したテキストは、大きな文字で画面の右から左に流れるように表示されます。
参加者の多いミーティングの場合、チャットを送信してもすぐに埋もれてしまい、コメントに触れてもらえないことは少なくありません。画面上に大きく表示されることで、主催者と参加者とのやりとりがスムーズ化できます。質疑応答やアイデアの提案の際に、とくに役立つ機能といえるでしょう。
文字起こしした内容をダウンロードできる
「こえもじ」では、音声の字幕化だけでなく文字起こし内容をダウンロードすることも可能です。ダウンロードできる文字起こし内容はテキスト化された音声だけでなく、チャットでやりとりした内容も該当します。チャットを活用した決定事項の羅列などもダウンロード可能なため、あとから情報をまとめる際にスムーズです。
また、データをダウンロードすると、チャットや音声の文字起こし内容だけでなく、発言者の名前や発言が時系列で表示されます。ミーティング終了後の議事録作成を効率化するのに役立つ機能です。
Google Meetの拡張機能「こえもじ」の使い方
「こえもじ」の利便性を知り、実際の使い方について知りたくなった人も多いでしょう。こえもじを使うための設定は難しくないので、この機会にぜひチャレンジしてみてください。
なお、Google Meetの使用にはGoogleアカウントが必要となるので、あらかじめ準備しておきましょう。
拡張機能を追加する
Chrome ウェブストアにアクセスし「こえもじ」の画面から「Chromeに追加」をクリックします。画面上に『「こえもじ」を追加しますか?』という確認が出てくるので「拡張機能を追加」を選択してください。ここまで行うと、拡張機能の追加が完了します。
こえもじが拡張機能に追加されていることは、ブラウザ右上の拡張機能のマークをクリックすると確認できます。
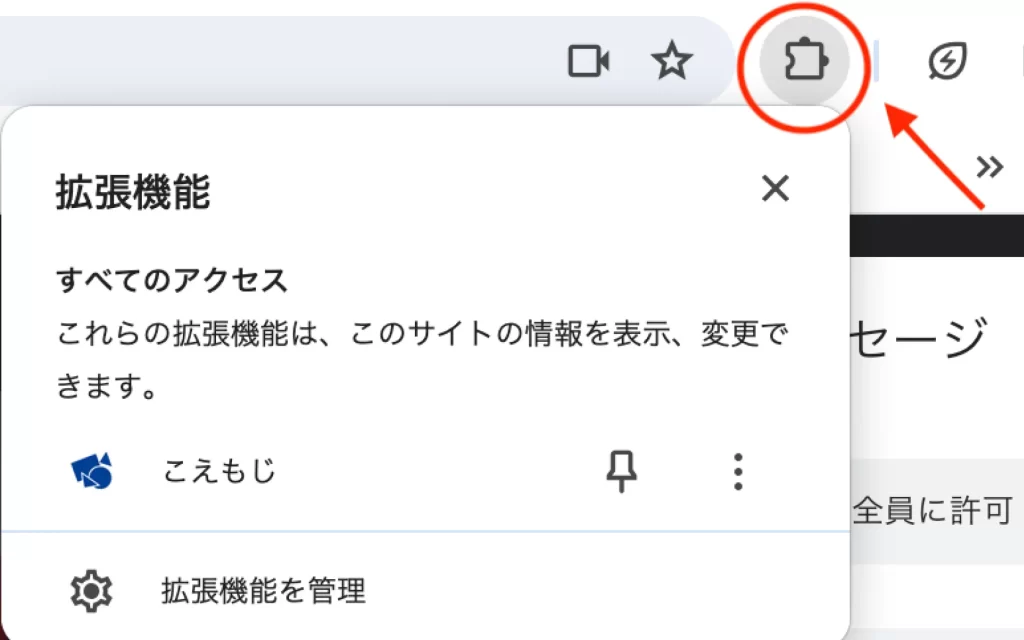
文字起こし機能を実行
こえもじが拡張機能に追加されたら、いよいよ文字起こし機能を実行します。文字起こし機能を使う方法は、以下のとおりです。
- Google Meetに接続
- こえもじを起動
- 利用する機能を選択
- マイクに向かって声を発する
まずはGoogle Meetに接続し、画面右側の拡張機能アイコンからこえもじを選択します。
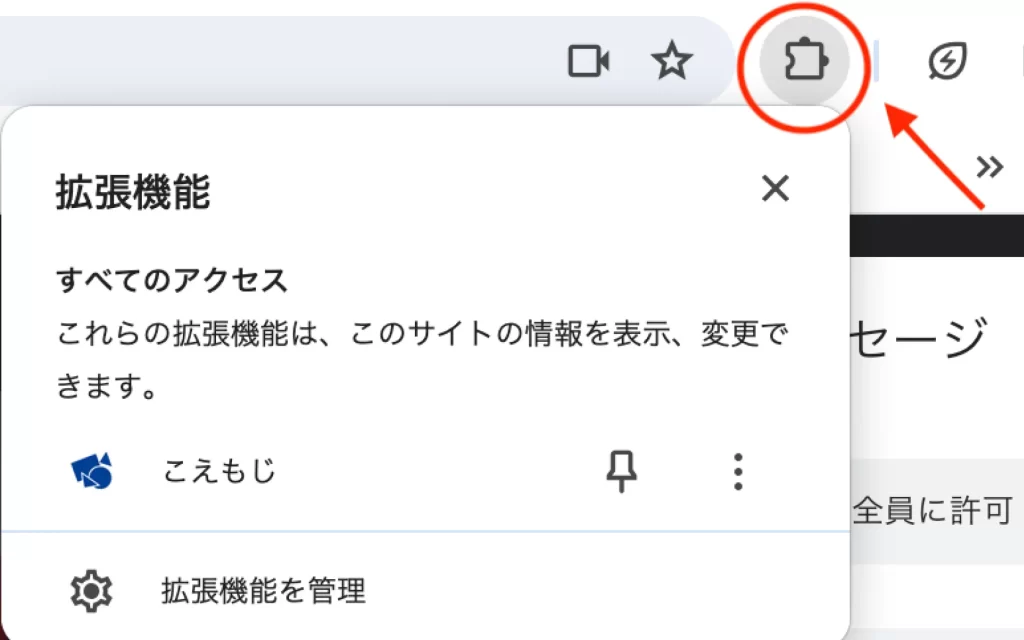
「こえもじ設定画面」が出てくるので「流れるチャット」「字幕送信」から使いたい機能を選択してください。
- 流れるチャット:画面上に右から左へ大きな文字が流れる
- 字幕送信:画面下部に字幕が表示される
ここまで設定できたら、試しにマイクに向かって声を発してみましょう。画面上に先ほどの設定どおりに文字が表示されたら、セッティングは完了です。
チャット履歴のダウンロード方法
チャット履歴は「通話中のメッセージ」の画面上で発言をクリックすると、随時パソコン上に保存されます。「こえもじ」では、以下の情報のダウンロードが可能です。
- 会議名
- ダウンロードされた時間
- 発話者
- コメント記入者
- 発話された時刻
- 内容
上記の情報がそろっているため、あとから内容を振り返りたい場合や議事録作成の際に役立ちます。
Google Meet拡張機能「こえもじ」を使用する際の注意点
誰でも手軽に文字起こしができる「こえもじ」ですが、効果的に活用するために気をつけたい点があります。とくに、Web会議をオフィス内で行うケースが多い人は、事前にチェックしておきましょう。
環境によっては「こえもじ」が使えない場合がある
「こえもじ」はGoogle Chrome専用の拡張機能であるため、ほかのブラウザでは使用できません。企業によっては、パソコンのブラウザがすでに設定されている場合もあるでしょう。こえもじはGoogle Chromeからでないと使えないため、Microdsoft EdgeやSafariでの使用はできません。Google Chrome以外のブラウザから文字起こしツールを使いたい場合は、別なサービスの利用を検討しましょう。
会話中のチャットの利用には注意する必要がある
「こえもじ」では、マイクからの発言とチャットから入力された内容がすべて文字に起こされる点に注意が必要です。たとえば、Web会議中にチャットにて個人的な情報を打ち込むと、その内容まで字幕化されてしまいます。身内のみでのミーティングならそこまで大きな問題にはならないと考えられますが、公共のイベントなどではチャットに打ち込む内容に気をつける必要があるでしょう。
なお、文字起こし内容のダウンロード時も、発言だけでなくチャットに打ち込まれた文章まで書き起こされます。のちの議事録作成などで関係のない発言を削除する手間が増えないよう、チャット利用のルール化を行うのも方法のひとつです。
チャット履歴をダウンロードしてから会議を終了する必要がある
発言内容やチャット履歴のダウンロードは、Google Meet退室前に行いましょう。他社の文字起こしツールの中には文字起こし内容が自動保存されるものもありますが、Google Meetでは手動ダウンロードが必要です。通話を終了してしまうと、文字起こし履歴のダウンロードができなくなります。
チャット履歴をあとから活用したい場合は、必ず保存してから通話を退出しましょう。なお、ダウンロードを忘れないように「保存は主催者がする」など、明確なルール決めが有効です。
文字起こしの精度を高めるための4つのポイント
文字起こしの精度を高められる方法があるならば、事前に知っておきたいところです。文字起こしの精度に関係する要因を知り、Web会議を行う環境を整えましょう。
集音環境を整える
文字起こしのクオリティを高めるには、周囲の集音環境を整えることが重要です。発言以外のノイズが入ると文字起こしを正確に行えず、データダウンロード後に手直しする箇所が増えます。以下のような工夫を行い、なるべくノイズが入らないように心がけましょう。
- 静かな場所で使用する
- マイクを口元に近づけてはっきり話す
- ノイズキャンセリング性能の高いマイクを使用する
とくに、オフィス内で会議をする場合は人の多いエリアを避け、個室などのノイズが入りにくい環境を選ぶ必要があります。
マイクの品質を考慮する
前述したとおり、文字起こしの精度を高めるにはマイクの品質にも気を配る必要があります。マイクのそばではっきりしゃべることを想定すると、パソコンに内蔵されているマイクよりもイヤホンマイクのほうが使い勝手がよいでしょう。
イヤホンマイクは、音声のピックアップと伝送に特化した設計であるため、パソコン内蔵マイクに比べて音質が向上します。ノイズが減るため、文字起こし精度の向上だけでなくWeb会議参加者同士の会話がより明瞭になるでしょう。
ネットワークを安定させる
音声途切れによる文字起こし精度低下を防ぐため、なるべくネットワークが安定する環境を選びましょう。Webミーティングでは通信環境が悪いと音声が途切れてしまい、正確な文字起こしができなくなります。ネットワークの安定には、以下の手段が有効です。
- Wi-Fi使用なら障害物の少ない場所へ設置
- Wi-Fiでなく有線回線を使用
- ルーターやモデムの新しい機械への変更
今あるリソースを最大限活用しつつ、ネットワークを安定させられる方法を選択しましょう。
発言は挙手制にする
Web会議では参加者同士の声が被らないよう、発言は挙手制にするのがオススメです。発言の声が一度に重なり合うと、文字起こしすべき音声を認識できず正しい文章化が行えません。よって、参加者の多いミーティングでは、フランクに話し合おうとすると文字起こしがうまくいかない可能性があります。
「こえもじ」を利用するWeb会議では、正しい文字起こしのために発言を挙手制やローテーション制で行うのが得策です。メンバーそれぞれの発言が明瞭に聞こえるよう、なるべく音声の被らない進行方法を取り入れましょう。
「こえもじ」をWeb会議の充実に役立てよう
「こえもじ」は、Google Meetにおいて発言やチャット内容を文字起こしできる拡張機能です。文字起こし内容のダウンロードもできるため、議事録や逐語録作成の業務効率化が目指せます。ただし、Google Chrome以外のブラウザからは利用できないことや、文字起こしデータの保存のタイミングには注意が必要です。
「こえもじ」の使い方やポイントを知り、自社のWeb会議の充実に役立てましょう。
Web会議やオンライン商談の文字起こしはAIツールがオススメ
オンラインでも、オフラインでもAIが議事録を自動作成してくれるWeb会議支援AIツール「ACES Meet」。
商談中の様子を録画して、自動でBANTCの判定や文字起こし、議事録の作成まで行えます。また、話しているスピードや内容などをAIが解析し、どんなトピックにどれくらい時間を使ったのか、重要な箇所はどこなのかを分かりやすく表示します。
この議事録や商談データを自動で作成することで、営業の負荷が下がって商談の件数を増やせるだけでなく、振り返りやナレッジの蓄積にもなります。その結果、自社独自の「勝ちパターン」を作ることができるでしょう。まずは情報収集として、お気軽に資料をダウンロードしてみてください。