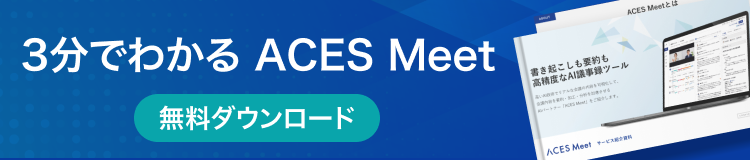Google Meetの有料版と無料版の違いは?時間制限や参加人数、録画機能などを解説
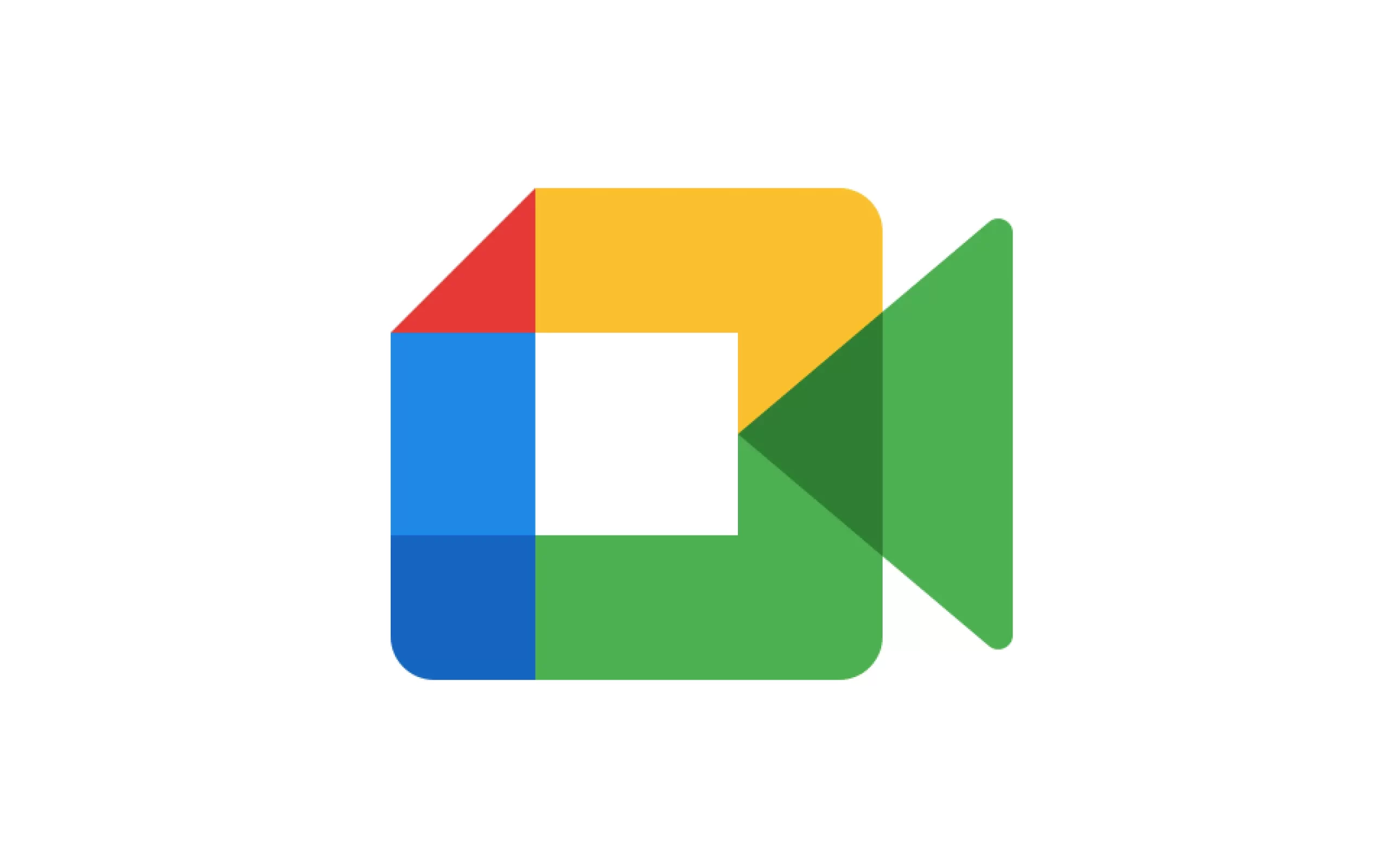
更新日:2024年03月11日
公開日:2024年01月19日
Web会議ツールはさまざまありますが、中でもGoogle Meetは利用者の多いツールの一つ。Google Meetには無料版と有料版があり、導入の際にはどちらにしようか迷う方も多いかもしれません。
この記事では、Google Meetの有料版と無料版の違いや、有料版の機能の詳細、Google Meetの使い方などを解説していきます。Google Meetの内容や特徴をよく理解して、自社に合ったプランを選び、ビジネスに活用してください。
目次
Google Meetとは?
Google Meetとは、Googleが提供するWeb会議ツール。使用すると離れたままでも顔を見ながら会議などを行うことができます。他のGoogleの機能と連携していることや、ブラウザでも利用可能なことなどが大きな特徴です。
Google Meetでは、信号の暗号化や、各種不正防止機能のデフォルトが有効となっているため、安全にWeb会議を行うことが可能です。そのため、教育機関や公的機関をはじめとした多くの企業で幅広く活用されています。
Google Meetには有料版と無料版があり、時間制限や会議の参加人数制限など、利用できる機能に違いがあります。
参考:Google Meet(グーグルミート)とは?機能や始め方、参加する方法を解説
公式:Google Meet
Google Meetのプラン
ここではGoogle Meetの有料版・無料版、2つのプランについて簡単に説明します。
有料版
Google Meetの有料版には、4つのプランがあります。一番低料金で利用できる「Business Starter」は、使える機能は無料版と同じですが、3人以上の会議の制限時間が60分から24時間になります。
「Business Standard」からは、参加可能人数も増え、データの録画・保存をはじめとした多くの機能が利用可能です。「Business Plus」や「Enterprise」では500人から1,000人規模で会議に参加できるため、大企業でも対応できます。
それぞれのプランの詳細については、後ほど説明していきます。
無料版
Google Meetの無料版でも基本的な自動文字起こしや字幕表示機能が利用できます。その他、無料版でできる機能には、音声通話、ビデオ通話、画面共有、チャットなどがあります。
Web会議ツールの中には、日本語の字幕に対応していないものもありますが、Google Meetは日本語での字幕表示が可能です。
無料版では、1対1で利用する場合は24時間使えますし、会議の回数も無制限利用できます。ただし、3人以上での会議の使用時間は60分、参加人数は100人までと制限があります。
Google Meet有料版と無料版の違い
ここからはGoogle Meet有料版と無料版の違いについて詳しく紹介していきます。一覧で示すと以下の表のようになります。
| 無料版 | 有料版 (Business Starter) | 有料版 (Business Standard) | 有料版 (Business Plus) | 有料版 (Enterprise) | |
|---|---|---|---|---|---|
| 月額料金 | 無料 | 680円 | 1,360円 | 2,040円 | 要問い合せ |
| 制限時間 | 60分 | 24時間 | 24時間 | 24時間 | 24時間 |
| 最大参加人数 | 100人 | 100人 | 150人 | 500人 | 1,000人 |
| 音声通話・ビデオ通話 | 〇 | 〇 | 〇 | 〇 | 〇 |
| チャット | 〇 | 〇 | 〇 | 〇 | 〇 |
| 画面共有 | 〇 | 〇 | 〇 | 〇 | 〇 |
| 会議の録画・保存 | × | × | 〇 | 〇 | 〇 |
| ブレイクアウトセッション | × | × | 〇 | 〇 | 〇 |
| アンケート | × | × | 〇 | 〇 | 〇 |
| ノイズ キャンセル | × | × | 〇 | 〇 | 〇 |
| ライブストリーミング | × | × | × | × | 〇 |
参考:Google Workspace の各エディションの Meet 機能を比較する
会議の制限時間
Google Meet無料版と有料版の一つ目の違いは、制限時間があることです。無料版では、1対1での利用であれば24時間使えますが、3人以上の会議になると60分までと制限があります。1時間以上かかる会議は一旦終了する必要があるため、流れが分断され集中力が途切れる可能性があります。
一方、有料版なら、3人以上の会議であっても24時間利用できますので、時間を気にせず会議ができますし、使い方のバリエーションも増えるでしょう。1時間を超える会議を頻繁に行う場合は、有料版がオススメです。
会議の参加人数
無料版と有料版では会議に参加できる人数にも違いがあります。無料版の参加人数の上限が100人なのに対し、有料版では「Business Standard」で150人、「Business Plus」が500人、「Enterprise」なら1,000人まで参加可能です。
そのため、従業員数の多い大企業の全体会議などでも利用したい場合は、有料版がオススメです。普段、行うことの多いWeb会議の形態に合わせてプランを選択しましょう。
機能
そのほか、有料版のみ使える機能には、以下のものがあります。
- 会議の録画・保存、
- ブレイクアウトセッション
- ノイズキャンセル
- アンケート など
これらの機能を使うことにより、会議の質を高めたり、共有が容易になるなどのメリットがあげられます。
さらに、大企業向けの「Enterprise」なら、ライブストリーミング機能の利用も可能です。ライブストリーミング機能を使うことにより、会議に招待された参加者であるかどうかを問わず、数万人単位のユーザーに会議や講演を視聴してもらうことができるようになります。
Google Meet有料版の機能
Google Meet有料版では、Web会議ができるだけでなく、ビジネスに活かせる便利な機能がついています。ここではGoogle Meet有料版で利用できる機能について詳しく解説していきます。
会議の録画・保存
有料版では、Google Meetで行った会議の録画や保存も可能です。録画された会議データは自動でGoogleドライブに保存されます。そのため、会議データをメールで送るなど、関係者と簡単に情報を共有できます。
会議直後からいつでも見返すことができるので、要点をまとめた議事録の作成などにも便利です。会議に参加できなかった人とも会議内容を迅速に共有できるため、スムーズに業務に活かすことができるでしょう。
ブレイクアウトセッション
有料版では、会議中に参加者を小人数にグループ分けして、ディスカッションができる「ブレイクアウトセッション」機能も利用できます。1回のWeb会議で最大100個のブレイクアウトセッションの作成が可能です。
ブレイクアウトルームの数やメンバー数などは柔軟に設定できるようになっているので、会議の状況に合わせて利用できます。シャッフル機能もついているので、ルームのメンバーをランダムに入れ替えることも可能で、ディスカッションを終えた後は元の会議に戻ることができます。
一般的な会議だけでなく、研修会などでも便利に使うことができる機能です。
アンケート
有料版にはアンケート機能もついています。この機能を利用すれば、参加者のフィードバックをすばやく収集することが可能です。
アンケート機能を活用すると、会議の内容が理解できたか確認したり、さらに議論が必要な課題をピックアップする役にも立ちます。アンケートが終わると自動で集計結果などがレポート化され、主催者に送られてくるため、集計の手間もかかりません。
ノイズキャンセル
有料版ではWeb会議中のノイズ抑制機能の利用も可能です。クラウドベースのAIが会議中の周囲の生活音などのノイズを、非ノイズと区別し除去してくれる仕組みです。これにより、発言者の声はそのままで人間の音声以外を取り除いてくれ、会議に集中することができるようになります。
ただし、AIは人間の音声以外を除去対象とするため、家族の声やテレビの音声は除去されません。また、ノイズ抑制機能の対象はマイクから収音された音声ですので、画面共有による音声キャプチャはノイズ抑制の影響を受けません。
ライブストリーミング
Google Meetの有料版の「Enterprise」プランに加入すると、ライブストリーミング機能も利用できます。ライブストリーミング機能とは、多数のユーザーに対して一方向にリアルタイムで動画を配信できるサービスのことです。
参加者は最大250人まで追加できますし、視聴専用のゲストは最大10万人まで招待することが可能です。さまざまなブラウザで使用できるため、デバイスも問いません。eラーニングや研修、説明会、ウェビナーなどに最適な機能といえるでしょう。
出欠席確認
Google Meetの有料版には出欠の状況を確認できる機能もあります。参加人数が大勢の場合、参加者の出欠を確認するのは大変な作業ですが、Google Meetの有料版を使うとその手間が省けます。
Web会議の終了後、参加者の出欠レポートが主催者に送られてきますので、簡単に出欠の把握が可能です。レポートには参加者の名前やメールアドレスのほか、参加していた時間についても知ることができます。
Google Meet有料版への加入・支払方法
Google Meetの有料版に加入するには、Google Meetの「プランと料金」から申し込みができます。「プランと料金」で表示されたプランから、利用希望のものを選択します。申し込みには支払い情報の記入が必要で、クレジットカードまたはデビットカードが利用可能です。
プランは一定期間無料で試せますが、無料期間終了後、自動的に料金の引き落としが開始される仕組みになっています。
また、加入には仕事用のメールアドレスも必須となっており、有料版を使う際は企業としての利用が前提となっています。仕事用のメールアドレスは、会社名が含まれた共通ドメインを使用したメールアドレスが必要で、個人で使用するようなメールアドレスでは申し込みできません。
Google Meetの使い方
Google Meetを使うには以下のような3つの方法があります。会議に参加・開始する方法について説明します。
Googleアプリから開く
Googleアプリから参加するには、アプリのアイコンからMeetを選択します。表示されている会議予定から目的の会議を選び「続行」をクリックした後、「今すぐ参加」をクリックすると開始・参加できます。
目的の会議が予定に表示されていない場合は、「ミーティングに参加または開始」をクリックし、会議コードを入力しましょう。「会議に参加」をタップすると開始できます。
自分で新たに会議を開始する場合は、「ミーティングに参加または開始」をクリックしたあと「続行」、「今すぐ参加」に進みます。
Googleカレンダーから開く
Googleカレンダーから参加する場合は、スケジュールを選んで「Google Meetに参加する」を選択します。Google Meet画面が表示されたら「今すぐ参加」をクリックしましょう。
自分で新たに会議を設定するには、まずカレンダーにWeb会議を行う時間にイベントを作成します。「ビデオ会議を追加する」を選択して、Google Meetをクリックしてください。
次に「ゲストを追加」に参加者のメールアドレス(GmailまたはG Suite)を入力していきます。参加者を追加し終えたら「保存」をクリックしましょう。送信を選択すると、参加者にメールで招待状を送れます。
Gmailから開く
Gmailから参加する場合は、サイドバーのMeetを開き、「参加予定の会議」を選びます。目的の会議を選択し、「今すぐ参加」をクリックしてください。
新たに会議を設定する場合は、サイドバーの「会議を開始」をクリックします。オプションを選び、「今すぐ参加」をクリックするとすぐにGoogle Meetを使うことができます。
他のユーザーを追加する場合は、会議参加後「参加に必要な情報をコピー」をクリックし共有しましょう。メールで招待する場合は「ユーザーを追加」をクリックします。名前またはメールアドレスを入力したら「招待状を送信」をクリックしてください。
Google Meet有料版での録画機能の使い方
Google Meetの録画機能を使うには、事前にGoogle Workspaceで録画機能を有効化しておく必要があります。そのため、利用前にGoogle Workspaceに加入しておくことが必要です。
有効化するには、Google Workspaceに管理者アカウントでログインし、アプリの「G Suite」コアサービス一覧からGoogle Meetを選択します。「Meetの動画設定」を開き、録画の「ユーザーに会議の録画を許可」をチェックすれば、準備完了です。
その後、Google Meet画面を開いて、会議を開始します。画面右下の設定アイコンをクリックし、「ミーティング録画」をクリック後、表示された画面で「開始」をクリックしましょう。録画に関する「同意の確認」が表示されますので、「承認」を選択すると録画が開始されます。
録画を停止する場合は、設定アイコンから「録画を停止」を選び、録画を終了します。
Google Meetの有料版と無料版の違いを理解して自社に合ったプランを選ぼう
Google Meetは、普段からGoogle WorkspaceなどGoogleアプリを使用している方には便利に使えるWeb会議ツールです。無料版でも基本的な機能がついており、通常のWeb会議を行うには十分な機能が揃っています。
有料版になると、さらに拡張した機能が使え、一般企業から大企業情報にいたるまで共有や管理に役立つことが期待できます。Google Meetの導入する際は、自社で使用したい機能を見極め、無料版で物足りない場合は有料版を検討してみましょう。
会議を録画し、自動で文字起こししたいならACES Meetを
商談中の様子を録画して、自動でBANTCの判定や文字起こし、議事録の作成まで行えます。また、話しているスピードや内容などをAIが解析し、どんなトピックにどれくらい時間を使ったのか、重要な箇所はどこなのかを分かりやすく表示します。
この議事録や商談データを自動で作成することで、営業の負荷が下がって商談の件数を増やせるだけでなく、振り返りやナレッジの蓄積にもなります。その結果、自社独自の「勝ちパターン」を作ることができるでしょう。まずは情報収集として、お気軽に資料をダウンロードしてみてください。