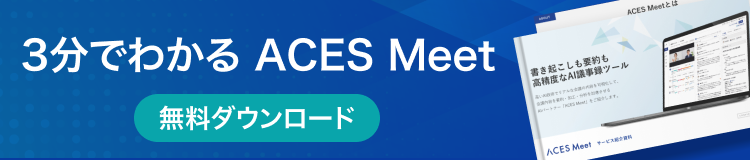Microsoft Teams(チームズ)とは?機能や始め方、基本操作を解説
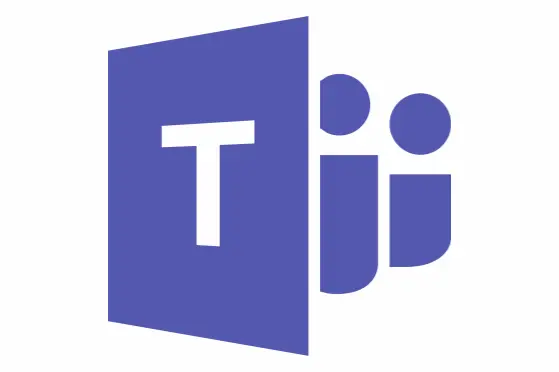
更新日:2024年03月11日
公開日:2023年12月12日
テレワークや在宅勤務が一般化した現代では、ビデオ通話できるツールが不可欠になっています。Microsoft 365を導入している企業なら、Microsoft Teamsを使用しているケースが多いようですが、まだ使ったことがなく、機能やメリットを知りたいという人もいるのではないでしょうか。
この記事ではMicrosoft Teamsの導入を検討している方に向けて、オススメポイントや機能、使い方などを解説します。わかりやすい操作方法なども紹介しますので、これを機にMicrosoft Teamsを使いこなして、生産性や作業効率を高めましょう。
目次
Microsoft Teamsとは?
Microsoft Teamsは、Microsoftが提供しているオンラインコミュニケーションツールであり、オンライン会議システムとしても利用されています。ビデオ通話やチャット、画面共有、ファイルの共有のほか、SNSのようなグループコミュニケーションの機能などを備えた万能ツールです。チャットベースなので、UIがわかりやすく、操作性にも優れています。
単なるビデオ会議ツールではなく、チームで業務を行うためのさまざまなコラボレーション機能を搭載している点がMicrosoft Teamsの特徴です。そのため、チャットはSlack、ビデオ通話はZoomなどと使い分ける必要がなく、Microsoft Teamsだけでいくつもの機能を網羅できます。
WordやExcelなど、ほかのMicrosoft 365製品と親和性が高いのも大きなメリットで、スムーズに連携して業務の効率を高めることが可能です。Microsoft 365のプランを契約していない場合でも、Microsoft Teamsだけの契約も可能で、無料プランも提供されています。
Microsoft Teamsをオススメする理由
Microsoft Teamsは、ほかのオンライン会議ツールとどのような違いがあるのでしょう。ここではMicrosoft Teamsがほかのツールよりもオススメのポイントを紹介します。
Microsoft Officeと連携できる
Microsoft Teamsの最も大きなメリットは、Word、Excel、PowerPointなどのofficeアプリと連携できることです。同様のオンライン会議ツールと比べてスムーズに連携できますし、操作性がよいため作業時間の短縮にもなります。
Microsoft Teamsでこれらのアプリを起動すると、ファイル共有だけでなく、共同編集までできるので、生産性を高めることもできます。Office 365シリーズで資料作成からチャット、オンライン会議、コミュニケーションツールなどすべてをまかなえるため、外部ツールを取り入れずに済み、コスト削減にもつなげることが可能です。
大人数での会議、文字起こしなど便利な機能が豊富
Microsoft Teamsを利用すると、最大300人が参加できるオンライン会議や、1,000人が参加できるオンラインイベントを開催することも可能です。会議の内容をリアルタイムで文字起こししたり、会議の録音や録画する機能もついています。
文字起こしで生成された文章は、ダウンロードしてファイルで保存することが可能です。後で見返して要約した議事録を作成したり、出席していない関係者と共有することもできます。
また、海外の相手とチャットする際に便利な、翻訳機能も装備しています。30以上の言語に翻訳できるため、仕事やプライベートで関わることが予想されるほぼすべての外国人と通訳なしでコミュニケーションが取れるようになるでしょう。
外部ツールと連携できる
Microsoft Teamsはさまざまな外部ツールと連携が可能です。180種類以上のツールと連携できるため、非常に利便性が高くなっています。
連携できる外部ツールは、Microsoft Teams内にあるアプリストアで見つけられます。Microsoft Teamsの画面左下の「アプリを取得」から機能や名前で簡単に探せるため、手間がかかりません。
アプリを連携させることで、生産性を高められます。たとえば、全社会議などの長時間にわたる会議の議事録を作成するには文字起こしだけでなく、要約文の作成も欠かせません。精度の高い要約機能がついているAI議事録作成ツール「ACES Meet」を連携すれば、重要なポイントをわかりやすく伝えることができます。
管理機能のあるアプリを連携させればビジネス管理やプロジェクト管理を、Microsoft Teams上で行うことが可能になるため、管理の効率もよくなるでしょう。
Microsoft Teamsの利用プラン
Microsoft Teamsには無料版と有料版があり、使える機能に差があります。無料版でも十分利用できますが、有料版であればサポートを含む追加機能なども使用できます。
また、Office 365のクラウドサービスを含むプランにはMicrosoft Teamsの契約が含まれているため、加入者は有料版であっても追加の費用はかかりません。それぞれのプランで使える機能やできることについて解説しますので、自分に合ったプランを選ぶ参考にしてください。
Microsoft Teamsの無料版と有料版の違い
Microsoft Teamsの無料版ではチャットやビデオ会議、マルチデバイス対応、ファイルの共有や共同編集などの機能が利用できます。規模の小さい会社や個人なら十分な機能といえるでしょう。
ただし、無料版の場合、会議に参加できる最大人数は100人までで、制限時間は60分までになっています。有料版であれば参加人数は最大300人で、会議時間も最大24時間まで可能です。
利用できる容量にも差があります。無料版ではチーム全体で最大10GBのストレージを利用でき、1ユーザーごとに2GB分のストレージ容量が利用できますが、有料版では1ユーザーあたり10GBまで利用可能です。
そのほか有料版では、オンライン会議の録音や録画をしたり、会議の予定調整やOfficeアカウントの利用ができるなどの違いがあります。企業によってオンラインコミュニケーションの取り方はさまざまなので、組織や働き方のスタイルに合わせてプランを選択しましょう。
無料版は個別のサポートが受けられないのでその点にも注意が必要です。
Microsoft Teamsの便利な機能
Microsoft Teamsには、オンラインでコミュニケーションを取るための便利な機能が多く搭載されています。それぞれの機能について具体的に紹介していきます。
音声通話・ビデオ通話
Microsoft Teamsは音声通話やビデオ通話ができますので、どこにいてもオンライン会議を開催したり、参加できます。アイコンをクリックするだけでチャットから会議に切り替えられるので、URLの発行や招待状を送る手間もかかりません。
また、オンライン会議にはMicrosoft Teamsを利用していない外部ユーザーも参加できます。部内のミーティングから勉強会、顧客との商談、全社会議など、さまざまな状況に応じたバーチャルな会議を開催できます。
チャット
Microsoft Teamsのチャット機能には、テキストまたはビデオによる1対1のチャット、グループチャットが回数無制限で使えます。チャットにはリンクやファイルの添付もでき、絵文字やGIFの送信も可能です。チャットのメッセージを保存したり検索、編集、削除する機能もついています。
グループチャットをするためにはあらかじめチームを作成しておく必要があります。この機能を使うと、オンライン会議中にも特定の参加者とチャットができるので、会議の進行を妨げることなく質疑応答などが可能です。
画面共有
Microsoft Teamsには、画面を共有する機能もついています。会話や会議中に、相手にも自分のデスクトップ画面に表示されている資料やWebサイト、画像などを共有したいシーンで有効に活用できます。
デスクトップ共有とウインドウ共有の2種類の画面共有機能を搭載しており、デスクトップ全体を共有することもできますし、ブラウザなどの一部のウインドウのみを共有することも可能です。
操作は簡単で、Microsoft Teamsで通話中に、画面右上の「コンテンツを共有」をクリックするとメニューが表示されて、画面・ウインドウのどちらを共有するか選べます。
仮想背景
Microsoft Teamsでは仮想背景の機能も装備しています。仮想背景を設定すると、オンライン会議中に部屋の中を見られる心配がなく、プライバシーを守れます。背景を気にしなくても済むので、会議に集中できるでしょう。
コワーキングスペースや屋外で会議に参加する場合、周りにいる人が写りこむことがありますが、仮想背景を用いればその心配も要りません。会議中でも背景画像を設定できるので、あらかじめ設定するのを忘れていた場合でも安心です。
ファイル共有
Microsoft Teamsで作成したチームやチャネル間でファイルを共有したり、Word、Excel、PowerPointなどをリアルタイムに共同編集できます。あらためてそれらのアプリを起動せずともMicrosoft Teams上で使えるので便利です。
同様のツールの中にはファイルの共有のみに対応していて、編集はできないものもあります。Microsoft Teamsなら打ち合わせ中にリアルタイムで共同編集できるので、生産性があがり、業務を快適に進行できます。
ブレイクアウトルーム
Microsoft Teamsにはブレイクアウトルーム機能も装備しています。ブレイクアウトルームとは、会議中に参加者を小グループに振り分けて、グループディスカッションなどを行なえる機能のことです。これを利用すると、会議の内容を深めたり、スムーズに進行できます。
グループのメンバーを入れ替えることもできるので、課題ごとにメンバーを入れ替えるような研修などにも役立てられます。ブレイクアウトルームの設定は開催者のみが可能です。
ライブ文字起こし
Microsoft Teamsにはライブ文字起こしに使える機能が2つ搭載されています。
一つは、発言者を特定したうえでリアルタイムに文字起こしして、会議終了後にダウンロードできるトランスクリプション機能です。ドキュメントやファイルとしてダウンロードできるので、会議後の議事録の作成などにも便利に利用できます。
もう一つは、会議中に話した内容をリアルタイムで字幕表示してくれるライブキャプション機能です。こちらはダウンロードはできませんが、聴覚障害のある方や周囲が騒がしい場所から参加する方に役立つ機能になっています。
Microsoft Teamsの初期設定言語が英語になっていることがほとんどですので、あらかじめ日本語に設定変更して利用しましょう。
参考:Teams会議の録画を日本語で文字起こしする方法|ライブキャプションやレコーディング、トランスクリプションを解説
自動字幕生成
Microsoft Teamsには自動字幕生成機能もあり、表示する言語を選ぶと発言を翻訳して字幕表示してくれます。字幕は「ライブキャプション」という機能で表示され、会議画面の右上の「…」をクリックして「ライブキャプションをオンにする」を選択すると、画面下部にリアルタイムで字幕が表示されます。
標準仕様では英語が表示されますので、日本語に変更するためにはキャプション欄の右上にある「…」をクリックして「音声の言語を変更する」を選びましょう。音声言語は日本語のほか30以上の言語に対応しており、発言を自動で日本語にしてくれる翻訳機能としても使えます。
海外のクライアントとのミーティングや外国人スタッフとの打ち合わせなどに便利です。
通話の録画・保存(有料版)
Microsoft Teams有料版であれば、通話・会議の録画や保存機能も使えます。会議を後で見返したり、出席していない関係者も会議内容をファイルで共有できるため、大変便利です。録画設定するとライブ文字起こしも有効になるため、議事録の作成にも大いに役立ちます。
録画したい場合は、会議画面の右上の「…」から「記録を開始する」を選び、「レコードと文字起こし」を選択します。録画中は文字起こしを字幕として表示することも可能です。会議が終了し、録画を停止したい場合には「レコードと文字起こし」を選択した後、「記録を停止」をクリックします。
Microsoft Teamsの始め方
Microsoft Teamsはスマホアプリ版、デスクトップ版、Web版の3種類が提供されています。いずれもMicrosoftのアカウントが必要です。
Microsoftアカウントを作成する
はじめてMicrosoftアカウントを取得する場合は、Microsoft Teamsのページを開いて、「無料でサインアップ」をクリックします。メールアドレス、パスワードを入力すると、登録したメールアドレス宛にコード番号が届きますので、その番号を入力し認証します。
続いてMicrosoft Teamsを利用する際に必要な会社名、氏名などを登録してください。Microsoftアカウントをすでに持っている方も、Microsoft Teamsを利用するために登録済みのメールアドレス、利用目的、パスワードを画面の指示に従って入力します。
Microsoft Teamsアプリをダウンロードし、サインインする
Microsoft Teamsの登録が終わり、利用する準備が整ったら、デスクトップアプリをダウンロードする画面が表示されますので、そこからダウンロードしてください。アプリのファイルをダウンロードしたらインストールを行います。
Web版を利用する場合は「代わりにWebアプリを使用」をクリックし、Microsoft Teamsを起動します。これでサインインは完了です。アプリ版・Web版の機能やユーザーインターフェースには違いがありませんので、好きな方を選びましょう。
チームを作成する
Microsoft Teamsを始めるには、まずチームを作成し、チームメンバーの登録が必要です。「チーム」とは会社や部署単位など利用を想定するグループのことです。さらにそれぞれのチーム内で課題によって小分けにしたものを「チャネル」といいます。
Microsoft Teamsを起動したら、「チームへようこそ」という画面が表示されます。画面左のメニューの「チーム」をクリックし、画面下の「チームに参加、またはチームを作成」をクリックしてください。次に画面右の「チームを作成」をクリックし、表示された画面の指示に従って新しいチームを作成します。
チーム作成後、メンバーを招待しましょう。画面に「ユーザーをTeamsの組織に参加するように招待します」と表示されますので、「リンクをコピー」をクリックします。クリップボードに招待用のURLがコピーされますので、メールなどでメンバーに送信しましょう。
Microsoft Teamsの基本操作
ここではMicrosoft Teamsの基本的な操作方法について解説します。
チームメンバーを追加する
チームメンバーを追加する場合は、チーム名右の「…」をクリックします。表示されるメニューの中から「メンバーを追加」をクリックして追加します。また、画面左下の「ユーザーを招待」から追加することも可能です。
チャネルを作成する
チームを作成すると「一般」という一つ目のチャネルが自動で作られますが、チャネルを追加したい場合はチーム名右の「…」をクリックします。表示されるメニューの中の「チャネルを追加」をクリックすると追加できます。
ほかに話し合うべき内容やタスクがある場合に使うと便利です。
チャットをする
Microsoft Teams画面左側の、チャットのプルダウンバーから「チャット」にチェックを入れ、プルダウンバーの右側にあるアイコン「新しいチャット」をクリックします。検索ボックスが表示されるのでメンバーやグループ名を入力し、チャット欄上部に名前が表示されたら「新しいメッセージの入力」欄に入力し送信すれば開始できます。
また、チャットのプルダウンバーの「連絡先」からも開始が可能です。「連絡先」にチャックを入れるとチームごとの連絡先が表示されますのでメンバーを選び、「新しいメッセージの入力」欄に入力し送信します。
複数のユーザーでチャットをする際に、特定の人のみ通知したい場合はメンション機能を使うと便利です。メッセージ入力欄に@を入力すると、チャット参加者の中から候補者が表示されるので、選択して文章を入力します。@の後に「team」と入力すると、チーム内のメンバー全員にメッセージを送信できます。
すぐにビデオ会議を始める
これからすぐにビデオ会議を始めたい場合は、左メニューから「カレンダー」に移動し、右上にある「今すぐ会議」をクリックします。会議名を設定する画面が表示されますので、会議名を入力し、「共有リンクを取得する」ボタンをクリックします。表示されたURLを参加者に共有しましょう。
チーム内のメンバーであれば会議のリンクをコピーし、チャットから知らせられます。外部ユーザーであれば、「メールによる共有」から招待メールを送ることが可能です。
ビデオ会議を予定する
前もってビデオ会議の予定を立てる場合は、左メニュー「カレンダー」に移動した後、「新しい会議」をクリックします。会議の詳細設定画面が表示されますので、タイトルや日時、参加者などを入力しましょう。
入力後「保存」を押すとカレンダーに会議の予定がスケジュールされ、参加者にも通知されます。
ファイルを共有する
Microsoft Teamsではチャットでアップロードしたファイルを共有できます。WordやExcel、PowerPointで作成されたファイルであれば、Microsoft Teamsの画面上で閲覧、編集できます。
Google Driveなど他のオンラインストレージサービスとの連携も可能です。通話・会議中でもさまざまなファイルが共有できるので、事前の準備も最低限で済み、時間の節約につながります。
Microsoft Teamsは身近で手軽に利用できる汎用性の高いオンラインコミュニケーションツール
Microsoft Teamsは、Microsoft Officeとスムーズに連携ができ、さまざまな活用法ができるオンラインコミュニケーションツールです。WordやExcel、PowerPointなど、使い慣れたビジネスツールを簡単に共有できるので、テレワーク環境であっても効率的に共同作業が行えます。
オンライン会議ツールとしては、文字起こしや自動字幕生成、ファイルの共有、ブレイクアウトルームなど無料で使える機能が充実しています。さまざまな機能が手軽に使えるので、まずはチャットや少人数のビデオ通話から試してみてはいかがでしょうか。
議事録の自動作成なら「ACES Meet」
営業支援AIツール「ACES Meet」なら、商談中の様子を録画して、自動でBANTCの判定や文字起こし、議事録の作成まで行えます。また、話しているスピードや内容などをAIが解析し、どんなトピックにどれくらい時間を使ったのか、重要な箇所はどこなのかを分かりやすく表示します。
この議事録や商談データを自動で作成することで、営業の負荷が下がって商談の件数を増やせるだけでなく、振り返りやナレッジの蓄積にもなります。その結果、自社独自の「勝ちパターン」を作ることができるでしょう。まずはお気軽に資料をダウンロードしてみてください。