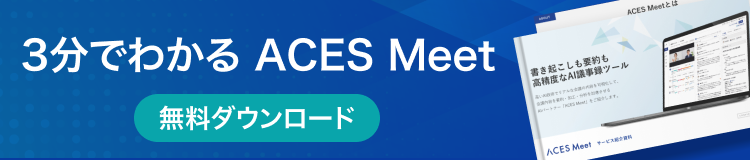Zoomの背景を変える方法は?条件や背景を変えられないときの原因と対処法
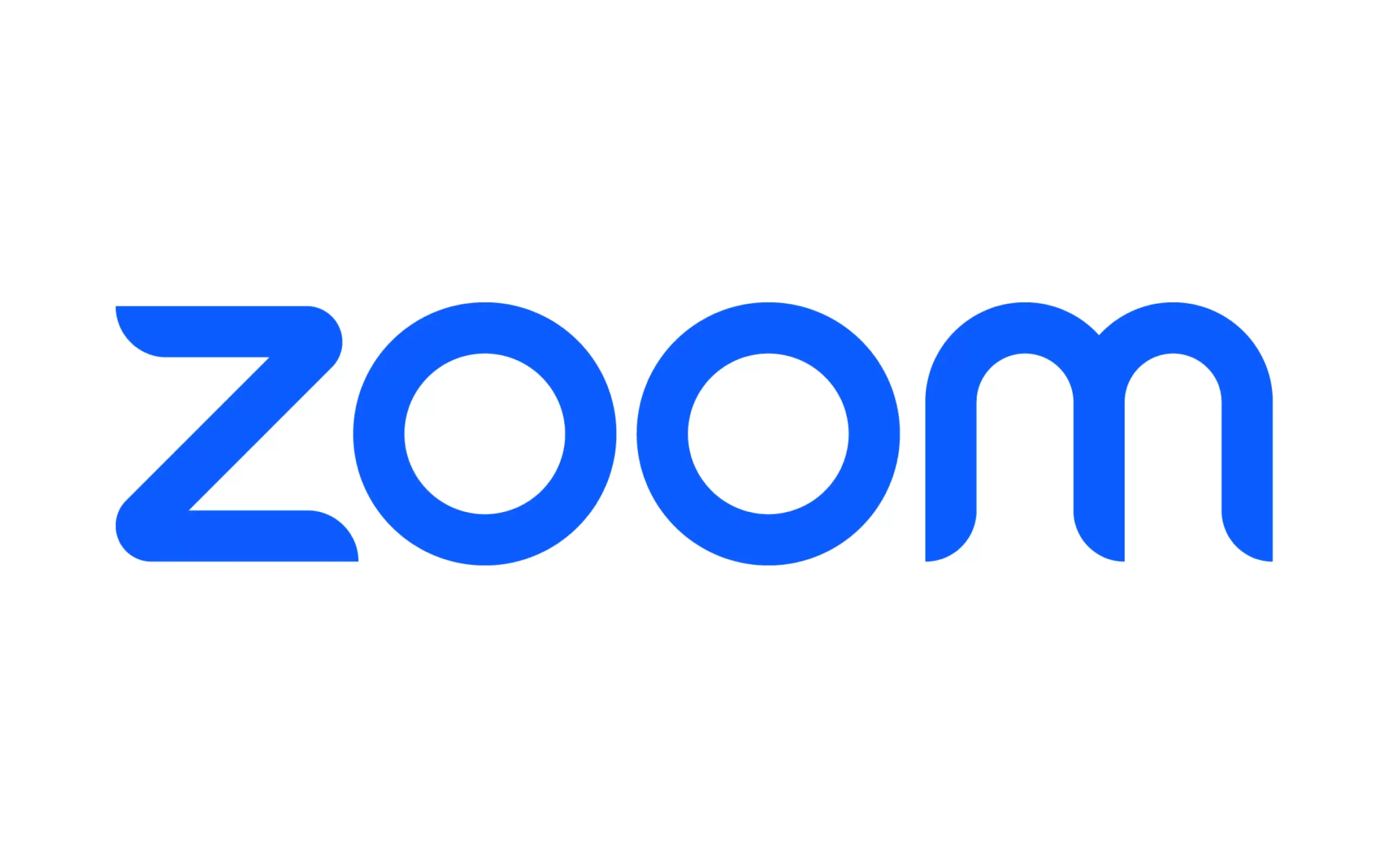
更新日:2024年03月11日
公開日:2024年02月06日
Zoomは、Web会議ツールとして認知度が高く、教育機関や多くの企業などで幅広く導入されています。Zoomには背景を変更する機能があり、自宅の様子が映る心配がなくWeb会議に出席できますが、まだ背景を変更したことがないという人もいるでしょう。
この記事では、Zoomの背景の変え方や、利用するための条件について解説しています。うまく背景が変えられない場合の対処法についても紹介していますので、記事を参考にぜひ背景変更機能を試してみてください。
目次
Zoomの背景を変える機能とは?
「Zoomの背景を変える」とは、Web会議の際に背景をバーチャル画像にしたり、ぼかすことができる機能です。
オンラインでの会議中に自宅などの見られたくない部分が映ると、プライバシーが保護できず、会議の緊張感が損なわれてしまうことがあります。背景を変えることによって背後を気にせず会議内容に集中できるのがメリットです。
また、背景にはオリジナル画像も挿入できるため、自分の名前・名刺や企業名・ロゴなどを背景に表示することもできます。Zoomでの打ち合わせをしながら企業のプロモーションや営業活動が同時に行えます。
Zoomでは、背景を変えるだけでなくぼかすことも可能です。「ぼかし」機能を使うと画像を変更することなく、今いる場所の背景を隠すことができます。
参考:Zoom(ズーム)とは?機能や始め方・参加する・終了する方法を解説
Zoomで背景を変えるための条件
Zoomで背景を変えるためにはいくつかの条件があります。ある程度のCPU性能が求められるので、会議で使うデバイスが背景変更機能に対応しているか確認が必要です。ここではデバイスごとに必要な条件を紹介します。
PC
PCでZoomの背景変更機能を使うには、Zoomデスクトップクライアントアプリのバージョンが5.2.0以降であり、64ビット版のWindows7/8/10/11であること、さらに下記のようなCPU性能が必要です。
- Intel Core i3・第5世代以降
- Intel Core i5・第3世代以降
- Intel Core i7・第3世代以降
- Intel Core i9・第8世代以降
- AMD・論理コア8・2.0GHz以上
Intel Core i3よりもIntel Core i5のほうがCPUの性能が高く、数値が大きいほど高性能となります。また、第3世代とは、モデルナンバー3000番台を意味しています。
iOS
iOSの場合は、Zoomモバイルアプリのバージョン5.3.0以降が必要です。デバイスの条件は以下の通りになっています。
- iPhone8、8+、X以降のモデル
- 第5世代・第6世代の9.7インチ型iPad
- 第7世代以降の10.2インチ型iPad
- iPad Pro
ぼかし背景オプションにはZoomモバイルアプリバージョン5.6.6(423)以降が必要です。
Android
Androidの場合もiOSと同じく、Zoomモバイルアプリのバージョン5.3.0以降が必要です。デバイスの条件は以下の通りになっています。
- Android8.0以降
- arm64プロセッサ・8コア以上
- RAM 3GB以上
- Qualcomm Adreno・540または615より新しいバージョン
- Mali・GシリーズバージョンG72以降・exynos9810、exynos990、kirin980より新しいバージョンのCPU
ただし、Androidで背景変更できるのは、以下のメーカー製品のみになっていますので注意が必要です。
- OnePlus
- Oppo
- Samsung
- Vivo
- Xiaomi
- Huawei
PCでZoomの背景を変える方法
ここではPCでZoomの背景を変える方法について説明します。Zoomアプリであらかじめ用意されている画像から背景を選べます。
Zoomアプリの「設定」から設定する
Zoomデスクトップクライアントアプリを起動し、サインインします。右上の設定アイコン(歯車マーク)をクリックし、左に表示されるリスト一覧から「背景とフィルター」をクリックしてください。
バーチャル背景一覧の中から、背景にしたい画像を選んでクリックすると、背景の変更は完了です。PC環境によっては背景がうまく表示されないこともありますので、前もって自分で一人ミーティングを開いて背景変更がうまくできているか確認しておきましょう。
Zoomアプリの「ビデオプレビュー」から設定する
Zoomデスクトップクライアントアプリを起動し、サインインします。右上の設定アイコンをクリックし、「ビデオ」タブをクリックします。
「ビデオミーティングの参加時にビデオプレビューダイアログを常に表示する」の横のチェックボックスをオンにして、「×」をクリックして閉じてください。ミーティングに参加したら、画面左下の「ビデオ切り替え」の横の「^」をクリックして、「バーチャル背景を選択」をクリックし、画像を選びます。
スマホでZoomの背景を変える方法
スマホやタブレットからでもZoomの背景を変えることが可能です。スマホで背景を変えるには、まずZoomアプリを起動して、「ミーティングに参加」をタップします。
ミーティング画面右下の「詳細」をタップし、「背景とエフェクト」をタップして、画像を選べば変更できます。
会議中にZoomの背景を変える方法
Zoomを使用した会議中に背景を変更することもできます。背景を変更するためにはZoomデスクトップクライアントアプリにサインインしている必要があります。
参加中のミーティング画面の左下の「ビデオ切り替え」の横の「^」をクリックしてください。「バーチャル背景を選択」をクリックして、画像を選択すればOKです。
ダウンロードした画像をZoomの背景に設定する方法
Zoomでは、プリインストールされた画像だけでなく、ユーザーがダウンロードした画像・動画を背景にすることもできます。画像の場合は「1280ピクセル×720ピクセル」か「1920ピクセル×1080ピクセル」のサイズが推奨されていますので、このサイズで準備しておきましょう。
ダウンロードした画像を使うには、Zoomアプリの「背景とフィルター」を開いて、画像一覧の横の「+」アイコンをクリックしてください。「画像を追加」をクリックするとエクスプローラが開くので、使いたい画像を保存場所から開くと変更できます。
Zoomの背景を変えられない原因と対処法
Zoomの背景変更を試してみたけれど、変えられない場合は以下のような原因が考えられます。ここでは主な原因4つとその対処法について説明します。
デバイスが対応していない
Zoomの背景変更機能を利用するには、条件をクリアしたデバイスが必要になります。PCとスマホ・タブレットでは条件が異なりますので、会議に使用するデバイスが対応モデルであるか確認しましょう。
とくに、Androidの場合は背景変更に対応できるメーカーが限定されています。その他のメーカーではスペックが足りていても変更できないので注意が必要です。
スペックが足りない
Zoomの背景変更に必要なスペックは意外と厳しいので、古いPCや業務用の最低限の機能しかないPCの場合は対応できない可能性があります。
会社のPCが背景変更に対応できない機種であるが、背景が気になるという場合は、グリーンスクリーンなどを利用しましょう。カメラに映る場所に市販のグリーンスクリーンを設置すれば、プライベートな空間が映る心配がありませんし、会議の雰囲気を損ねることもないでしょう。
サインインしていない
デバイスやスペックに問題がない場合、Zoomアプリにサインインしているか確認してみましょう。ブラウザからZoomを開いている場合や、サインアップせず利用している場合は背景変更は利用できません。
背景を変えたい場合は、Zoomにアカウント登録(サインアップ)し、アプリにサインインしてから行いましょう。
画像サイズが合っていない
背景にオリジナル画像の利用を考えている場合に、変更ができないときは、画像のサイズが合っているか確認が必要です。背景として推奨されているサイズは1280ピクセル×720ピクセルか、1920ピクセル×1080ピクセルです。
画像のサイズを変更して、もう一度試してみましょう。
Zoomの便利なその他の機能
Zoomには背景を変えるだけでなく、他にもWeb会議に役立つ機能が多数搭載されています。ここでは主な機能を2つ紹介します。
文字起こし
Zoomには、会議の音声をテキストに変換してくれる「文字起こし」機能もついています。
会話内容をリアルタイムでテキスト変換してくれるため、間違えやすい単語などでも聞き誤ることがなく便利です。
カフェや屋外などで会議に参加している場合でも、無音声で参加できるので、周囲に気を使うことなく業務が進められるのもメリットです。
文字起こしの精度を上げたい場合は、Zoomに対応したAIツールも活用できます。たとえば、AI議事録作成ツール「ACES Meet」を利用すると、高精度な文字起こしだけでなく自動で議事録を作成・共有まで行えるため、大幅な業務の効率化が図れます。
翻訳版字幕(有料プラン)
Web会議で使用されるのが英語など外国語の場合に、Zoomを使って会議の発言を翻訳することも可能です。
グローバルなビジネスシーンが増加する中、外国人のプロジェクトメンバーとミーティングしたり、海外企業とのオンライン商談の機会も増えています。そのようなシーンではネイティブの言い回しが聞き取りにくいこともありますが、翻訳字幕機能を使うとしっかり内容が把握でき、スムーズに会議を進行できます。
ただし、翻訳字幕機能はZoom有料プランのみの機能ですので、利用するには有料プランへの加入が必要です。
Zoomの背景を変える機能を利用して、Web会議をもっと快適に進めよう
Zoomの背景変更機能を利用すると、Web会議中でも背後を気にせずに参加できます。自身のプライバシーを守ることができますし、会議の雰囲気を壊す心配もなく、自分も他の参加者も会議内容に集中できるメリットがあります。
ただし、Zoomの背景変更機能を使うためには、条件をクリアしたデバイスが必要ですので、使用する際にはきちんと確認しておきましょう。Zoomは連携できるツールも多く、普及しているWeb会議アプリですので、いざというときにスムーズに使えるようにしておくと安心です。
Web会議やオンライン商談の効率化にはAIツールがオススメ
オンラインでも、オフラインでもAIが議事録を自動作成してくれる営業支援AIツール「ACES Meet」。
商談中の様子を録画して、自動でBANTCの判定や文字起こし、議事録の作成まで行えます。また、話しているスピードや内容などをAIが解析し、どんなトピックにどれくらい時間を使ったのか、重要な箇所はどこなのかを分かりやすく表示します。
この議事録や商談データを自動で作成することで、営業の負荷が下がって商談の件数を増やせるだけでなく、振り返りやナレッジの蓄積にもなります。その結果、自社独自の「勝ちパターン」を作ることができるでしょう。まずは情報収集として、お気軽に資料をダウンロードしてみてください。